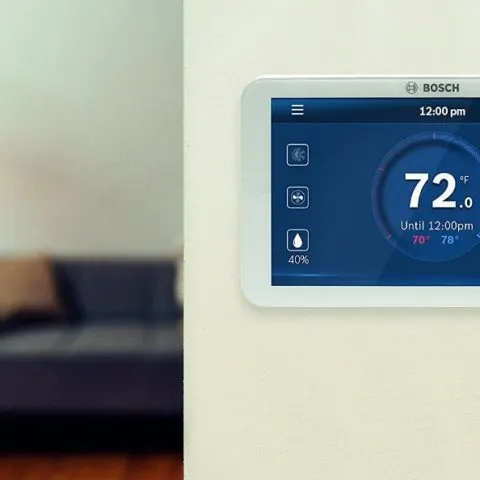The Bosch Connected Control thermostat is an internet-connected thermostat that offers easy all-in-one control for heating and cooling systems. The BCC50 offers a 2.6-inch color screen will five illuminated touch buttons and a minimalistic design. The BCC100 features a 5-inch full-color touch screen for ease of use.
For issues with your Bosch Connected Control thermostat, try performing DIY troubleshooting steps before contacting the manufacturer or service. A number of problems with the BCC thermostat can easily be resolved by simple troubleshooting techniques. Follow the instructions given in this guide to resolve some of the common issues with these thermostats.
Bosch Thermostat Won’t Connect to WIFI
The following issues may cause a failed connection to your Bosch thermostat:
- Wi-Fi signal is too weak
- Incorrect password
- 5GHz Wi-Fi network is not supported
- Additional web authentication is not supported
- SSID contains space or non-ASCII characters
- Wi-Fi is okay but your internet is unavailable
Obstacles in your home such as walls, floors, and furniture can reduce Wi-Fi range. With a poor Wi-Fi signal, your thermostat may then fail to connect or may connect but lose signal.
To troubleshoot your Bosch thermostat if it doesn’t connect to Wi-Fi or loses connection start by testing to see if the thermostat is experiencing a poor Wi-Fi signal. There are two tests you can do to check for that:
- Smart Phone Hotspot
- Create a Wi-Fi hotspot using your smart phone.
- Then, while standing close to your thermostat, try connecting it to the hotspot instead of the router.
- Powering up thermostat next to the router
- Remove the thermostat from its wall mount bracket.
- Look at the back of the thermostat and you will see a microUSB socket.
- Plug a microUSB charger into that socket and use it to power up the thermostat next to your home’s Wi-Fi router.
If you experience a good Wi-Fi connection on the thermostat via your smartphone hotspot or with it powered up next to the router, then this may indicate that the wall mount location for the thermostat is too far from the router. This is likely the issue if there are obstacles between the router and the thermostat’s wall mount location. Consider moving the thermostat to a location closer to the router.
If you are still experiencing Wi-Fi problems with the thermostat powered up next to the router or via your smartphone hotspot, and no other devices are having connection issues, then there could be a technical problem with the thermostat itself.
Please note that the Bosch Connected Control thermostat is only compatible with 2.4Ghz Wi-Fi systems, and will not work with 5Ghz systems or webpages that require additional web authentication.
How to Reset a Bosch Thermostat
To factory reset your Bosch thermostat to its original condition, follow these steps:
- Tap the “three bars” symbol in the top-left corner of the screen to bring up the Menu.
- Tap “Advanced Settings”.
- Enter the code “1886” and tap “OK”.
- Now enter “RS” and tap “OK”.
- This will reset your thermostat to factory settings.
To reset Wi-Fi:
- Tap the “three bars” symbol in the top-left corner of the screen to bring up the Menu.
- Tap “Advanced Settings”.
- Enter the code “1886” and tap “OK”.
- Now enter “WRS” and tap “OK”.
- This will factory reset the Wi-Fi module to original condition.
Bosch BCC50 Troubleshooting
Wi-Fi
If you are having trouble connecting to your Home’s Wi-Fi network:
- Make sure that your thermostat is a maximum 20 ft or less from the router/modem without any obstructions (i.e walls, floors, ceilings, etc.). If an obstruction exists, try moving your thermostat and router closer together.
- Before attempting to reconnect your thermostat to your home network, power cycle your router/modem and then your thermostat. If you have a separate router and modem, make sure that you power cycle the modem first and then the router.
Note that if you are able to connect to your home network, but the time does not update on the thermostat, you are not fully connected to the cloud server. Please follow the troubleshooting steps again or contact Bosch Technical Support.
Initial Setup
If you are having trouble connecting your BCC50 Wi-Fi hotspot during initial setup:
- Go to your phone’s Wi-Fi settings and forget the BCC50 Wi-Fi hotspot. Power cycle the thermostat and try the initial setup again.
If you are having trouble advancing to the Unit Configuration portion of the Initial Setup:
- Some devices have longer wait times to transfer from the Wi-Fi hotspot connection to the Unit Configuration. If the wait times exceed 60 seconds, repeat the Initial Setup process.
Bosch BCC100 Advanced Settings Guide
Advanced Settings on the Bosch BCC100 are designed for HVAC professionals who want to modify advanced features for better unit control. They also allow you to reset the device to factory settings. To access the settings you require access code: 1886.
Heating & Cooling
Click Main Menu> Advanced Settings> Heating & Cooling and then enter the Professional Access Code (1886) to gain access to Fan Delay, Minimum Run Time, Anti Short Cycle, Cycle Time, and Zero Energy Band advanced settings.
Installer Access
Click Main Menu> Advanced Settings> Installer Access and then enter the Professional Access Code (1886). Then use the Action Codes listed below to gain access to various advanced settings:
IP: IP Address
Ability to manually type in the IP address
HC: Humidity Calibration
Ability to adjust humidity readings after extended product use
ST: Staging
Configuration options: Latching, Stage Delay and Stage Temp.
SS: Sensitivity Level
The lower the level, the more your system cycles to maintain the setpoint(s).
RS: Factory Reset
Factory reset the thermostat to original condition
SC: Sensor Calibration
Calibrate or correct the device temperature readings
IS: Initial Setup
Pull-up Initial Setup screen
WRS: Wi-Fi Factory Reset
Factory reset the Wi-Fi module to its original condition
RF: System Backup
Store current firmware in the flash to be used during recovery
HSD: Relative Humidity Hysteresis
Adjust the setpoint differential for the humidity control
Bosch Thermostat Temperature Readings Not Accurate
The first thing to check when your thermostat readings seem to be off is your settings. Check whether the thermostat was set to heat or cool.
Besides the settings, there are several other possible causes that you need to check:
Poor thermostat placement
Thermostat placement is very important. It should be located in a part of your home that is most representative of the overall ambient temperature of the house. It should be kept away from places like doors that let in a draft or walls that get direct sunlight in the afternoon. Basically, the thermostat placement should not be in parts of your house that face drastic temperature swings.
A bad temperature sensor
A faulty temperature is another cause for a thermostat to be reading the wrong temperature in your home. Sometimes sensors can break or degrade in harsh environments.
The following are steps for troubleshooting a faulty sensor:
- Check +ve and –ve leads are correct
- Check you are using the correct type of cable
- Check for local heat sources affecting your readings. If your thermocouple is reading high, it could be because your sensor is located too close to a heat source.
- Check setup of your temperature controller/readout
- Resolve out of range errors
- Resolve Sensor Break/Open circuit errors
- Check temperature transmitter
- Test faulty thermocouple with a multimeter. Change your multimeter to Continuity beeper/diode symbol/flow of current. Some multimeters will beep if there is a break in the circuit, others will beep when the circuit is complete. So, know how your multimeter functions.
Bosch Thermostat Screen Not Responding
The screen may be locked and if so, you need to input the password to unlock it. If you have forgotten the password, you can reset it via the mobile app, or by physically removing the thermostat from the wall plate, wait for a few seconds, and then replacing it back onto the plate. To unlock a BCC50 thermostat screen, click the green lock button in the top right-hand corner of the thermostat.
If your thermostat screen is not turning on it could be because there is no power running to the thermostat or the power is insufficient. This can happen when installation wiring is defective or the thermostat was not wired correctly.
To test if wiring is the issue follow these steps:
- Pull the thermostat away from its wall plate.
- Look at the back of the thermostat. You will see a standard microUSB socket.
- Plug a suitable charger/power adaptor into the microUSB socket.
- If the thermostat’s screen now turns on, the problem is likely to be in the installation wiring and not the thermostat itself.
To fix the problem, get an electrician to investigate and rectify the power supply or wiring issue. Note that a C-wire (common wire) is required to power the unit. Two-wire systems are not supported.
Bosch BCC100 Action Codes
To gain access to various advanced settings in your Bosch BCC100 thermostat you need to use Action Codes. The following is a list of the Action Codes:
- IP: IP Address
Ability to manually type in IP address
- HC: Humidity Calibration
Ability to adjust humidity readings after extended product use
- ST: Staging
Configuration options: Latching, Stage Delay and Stage Temp.
- SS: Sensitivity Level
The lower the level, the more your system cycles to maintain the set point(s).
- RS: Factory Reset
Factory reset the thermostat to original condition
- SC: Sensor Calibration
Calibrate or correct the device temperature readings
- IS: Initial Setup
Pull-up Initial Setup screen
- WRS: Wi-Fi Factory Reset
Factory reset the Wi-Fi module to original condition
- RF: System Backup
Store current firmware in the flash to be used during recovery
- HSD: Relative Humidity Hysteresis
Adjust the set point differential for the humidity control
How Do I Reset My Bosch Easy Control Password
To reset Bosch ID password follow these steps:
- On the Bosch ID login page, press “Forgot password” to start the password reset process.
- Fill in your Bosch ID email address and press “Set password”. You will now receive an email to set a new password.
- Press “Set password” in the received email. If you do not see the email in your regular inbox, check your email spam and/or promotions folder.
- Set a new password and press “Save”.
- Log in to your Bosch ID with your email address and newly created password.
- The password reset is now complete!
Bosch Thermostat BCC100 Software Update Guide
To update the firmware on your BCC100, do the following:
- Ensure that the thermostat is connected to a Wi-Fi network.
- Tap the “three bars” symbol in the top-left corner of the display to bring up the Menu.
- Tap, “System Settings”.
- Tap “System Update”, and follow the instructions to download and install the latest firmware version.
Check this too: Comprehensive How to & Troubleshooting Guide for Your PS4
BCC100 Verification Code Error
There are two common causes for this error:
- The thermostat’s firmware is out of date.
- The thermostat’s IP address is not set correctly.
To clear this error, try updating the firmware if it is out of date. If updating to the latest firmware version did not resolve the “Verification Code Error”, then it is possible that the thermostat’s IP address is set incorrectly.
To check the IP address, follow these steps:
- Tap the “three bars” symbol in the top-left corner of the screen to bring up the Menu.
- Tap “Advanced Settings”.
- Enter the code “1886” and click “OK”.
- Now enter “IP” and click “OK”.
- The “CURRENT IP: COM” should be showing as; 13.52.165.131:80.
- If you see a different IP address, use the keypad to enter 13.53.165.131:80 and click “OK”.
Contact Bosch support team for assistance on 1-800 283 3787 if the firmware has been updated to the latest version and the IP address is correct but you are still getting the “Verification Code Error”.
How to Use the Bosch Connected Smartphone App
The Bosch Connected Control app allows you to remotely control all of your thermostat’s settings. It also allows you to adjust your schedule on-the-go or set it to vacation mode to save energy while you are away. You can also connect an unlimited number of thermostats and manage up to 4 schedules per thermostat.
BCC50 thermostat
To adjust temperature setpoint(s), follow the instructions below:
No schedule:
- From the Main screen, tap the current temperature and use your finger to scroll up or down to change the temperature setpoint.
- Stop on the value you want for your new setpoint and wait a few seconds for the setpoint to update. You will see the update reflected on the app and on the thermostat.
Schedule:
- Follow the same instructions as above to change the setpoint, but be aware that you are only changing the setpoint temporarily, until the next scheduled period listed on the app.
- To override the temperature setpoint permanently click the lock icon.
- You can cancel the temporary and permanent overrides at any time by clicking the X icon.
Programming a Schedule
To add a new schedule:
- Use the ‘+’ button in the top right hand corner, name your schedule and click OK.
To modify an existing schedule:
- Select a Schedule from the list and click “Next”.
To add a new period to a given day:
- Click the “Add Period” button in the middle of the screen and then individually select and set Starting time, Heat setpoint and Cool setpoint.
To edit an existing period:
- Click on the Starting, Heat or Cool value you would like to edit and use the scroll wheel to update the value.
To delete an existing period:
- Swipe left on the existing period and click delete.
To copy a schedule to other days of the week:
- Click the lettered days at the bottom of the screen until all days you would like to copy the existing schedule have turned green and click “Copy Schedule”.
Mode
- Use the Mode screens to adjust remotely the system mode, fan mode and accessory mode.
Wi-Fi
- To change the Wi-Fi mode that your thermostat uses to connect to the internet, follow the on-screen instructions on your app.
- Ensure that you have clicked Connect from your Thermostat’s Wi-Fi menu to start the pairing process.
Device Messages
- Use this section of the app to read and delete alert messages regarding your thermostat.
Device Settings
- Use this section of the app and follow the on-screen instructions to view and modify the thermostat screen settings for brightness, timeout, device lock, date & time and to view specific account and system information regarding your thermostat.
System Settings
- Use this section of the app and follow the on-screen instructions to change the temperature units, set temperature safety functions, view and reset the run time timers for your thermostat.
BCC100 thermostat
Schedule Override
To override the current schedule on the app, scroll the temperature up and down with your finger.
Programming a Schedule
From the main menu in the App, select “Schedule”.
- Select the Mode that you would like the schedule to operate, and press “Edit”. If you would like to edit a different schedule press “List” for a list of available schedules.
- Select the day of the week you would like to change.
- Select a period ( a total of 8 are available per day) to change:
- Edit: Edit the current schedule
- Insert: Insert a new period after the current one
- Delete: Delete the current period
- Set period times in 15-minute intervals. The first scheduled time may not be changed from 12.00am.
- Set the temperature set points(s) you want for the selected period. You can also select the System Off.
- Use the Copy button to copy the same schedule to another day of the week.
How to Connect Bosch Connected Control Thermostat to Alexa
Bosch offers one Smart Home Skill for integrating your BCC thermostat with Amazon Alexa’s voice controls. To set up and use your thermostat with Amazon Alexa you must have a registered Bosch Connect Control account.
Follow the steps below to connect your Bosch Connected Control thermostat to Alexa:
- Download the Bosch Connect Control App, create an account, and register your app to the thermostat.
- Download the Amazon Alexa app and set up your Alexa-enabled device.
- In the Alexa app, click on the Menu button in the top left corner.
- Click on the Skills section and search for “Bosch Connected Control” in the search bar at the top of the page.
- After finding and clicking on the Bosch Connected Control Skill, click on the blue Enable button.
- The setup process redirects you to a Bosch sign-in page where you will need to enter your BCC account username and password.
- After getting confirmation that your two accounts have been linked successfully, click “Done” in the top left hand corner.
- Next click “Discover Devices” in the Alexa app or say “Alexa, discover new devices.” Device Discovery could take up to 45 seconds.
- When device discovery is complete, you will see a list of connected devices in the Smart Home menu of your Alexa app.
Set up is now complete and you can start to control your thermostat with your Alexa-enabled device.
Using the Bosch Connected Control Skill from the Skills section of the Alexa app you can control the thermostat by saying:
- Alexa, turn (Device Name) on.
- Alexa, turn (Device Name) off.
- Alexa, Decrease (Device Name) by_ degrees.
- Alexa, Increase (Device Name) by_ degrees.
- Alexa, Set (Device Name) to _ degrees.
- Alexa, what is temperature of the (Device Name)?
- Alexa, what is the (Device Name) set to?
The device name is the name assigned to your device in the Bosch Connected Control app. To check the device name, open the BCC app and read the name displayed on the main menu of selectable devices.
Note that the Amazon Alexa commands for the thermostat are intended for use in Heating Only and Cooling Only modes.
How to Connect Bosch Connected Control Thermostat to Google Assistant
Bosch offers one Smart Home link for integrating your BCC50 with Google Assistant’s voice controls. To connect your BCC50 thermostat to Google Assistant, follow these steps:
- Download the BCC50 app, create an account, and register your app to the thermostat. You must have a registered BBC account to set up and use your thermostat with Google Assistant.
- Download the Google Home app and set up your Google-enabled device.
- In the Google Home app, click on the add button in the center of the display.
- Click on Setup device and select the link option under Works with Google. This is the last option on the page.
- Search for Bosch Connected Control and click add new Bosch Connected Control.
- You will be redirected to a Bosch sign-in page where you will need to enter your BCC account username and password.
- After receiving confirmation that your accounts have been successfully linked, click “Done” in the top left hand corner.
- Next choose the device(s) you want to link to your Google Home from available list and click “Next”.
- Choose a home for your new thermostat and click “Next”.
- Choose a location for your thermostat and click “Next”.
- The setup process is now complete and you can start to control your BCC thermostat with your Google-enabled device.
Check this too: Bosch Dishwasher Troubleshooting & how-to Guide
After setting up your thermostat as a new device in the Google Home app you can control the thermostat by saying:
- Hey Google, what’s the _ temperature?
- Hey Google, make it warmer (or cooler)
- Ok Google, set the temperature to _ degrees
- Ok Google, raise (or lower) the temperature _ degrees
- “Ok Google, turn on cool mode in the Kitchen”
- “Hey Google, change to automatic mode in the Living Room”
- Etc.