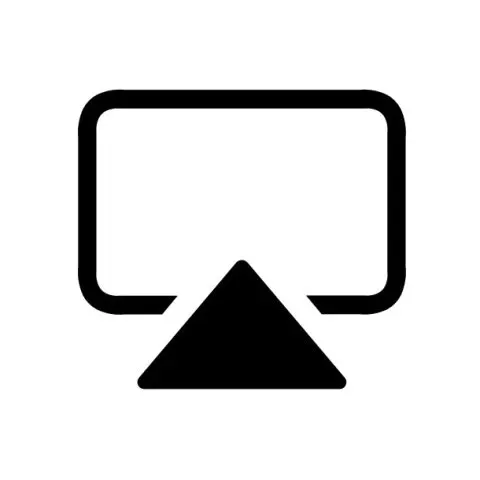When it comes to wireless connections between devices, you’ve probably heard of Bluetooth. But if you’re a heavy Apple user, AirPlay comes to mind. One of the pros of having iOS devices is they ensure all their products work seamlessly together.
AirPlay is one of Apple’s convenient features that connect your iOS devices to your Apple TV. However, most Apple users don’t know if they can use AirPlay without an internet connection.
You can AirPlay media from your iOS device to your Apple with or without the internet, depending on the type of content you want to stream. Peer-to-Peer AirPlay can connect an iOS device to your Apple TV without needing an internet connection, but you will need to enable WiFi and Bluetooth on your iOS device and your Apple TV.
Our article will explain what AirPlay is, how to use Peer-to-Peer AirPlay without WiFi and how to mirror an iPhone without an internet connection. This article will also refer to iPad, iPhone, and iPod Touch as “iOS devices.”
What is AirPlay?
AirPlay is similar to Google Cast. However, AirPlay is a proprietary feature by Apple that allows you to cast media(like pictures, audio, videos, and music) from iOS devices such as iPhone, Mac, or iPad to an Apple TV or an AirPlay-compatible smart TV within the same network.
AirPlay can only work if both devices connect to the same WiFi network, are within Bluetooth range, or connect to the same router using an Ethernet cable.
Apple AirPlay also allows it to mirror one device’s screen to another. First, you must enable Bluetooth or WiFi on your Apple TV. Then connect the iOS device you want to cast to the same network, then start streaming.
Does AirPlay work without WiFi?
You don’t need the internet to AirPlay your iOS device to your Apple TV but you need to connect to a temporary WiFi network the devices create to connect them for casting. This means you don’t need WiFi or a router, but both devices should have working WiFi radios and be on the same WiFi network.
Additionally, you require WiFi to stream shows from streaming services like Netflix via AirPlay on your iOS device.
However, you can use Apple AirPlay with or without access to wireless internet. If you don’t have access to the internet or want AirPlay media already in your iOS device’s local storage, you can use Peer-to-Peer AirPlay.
Peer-to-Peer AirPlay turns your iOS device into a temporary WiFi hotspot and links it to Apple TV and AirPlay your media. Therefore you can stream videos and music or share multimedia across your iOS device without signing into a WiFi network.
Does AirPlay need WiFi or Bluetooth?
Yes, if you want to use AirPlay to send or receive digital content, you must have the same local network on both devices. AirPlay will use hotspot tethering to link an iOS device to an Apple TV.
This means wireless connections such as WiFi and Bluetooth have to be active on your iOS device or wired connections such as Ethernet because AirPlay uses them to establish a connection from the iOS device to the Apple TV.
The initial connection uses Bluetooth, and the video stream piggybacks on WiFi.
On the other hand, Peer-to-Peer Airplay runs using Bluetooth for requests and exploration and then provides a point-to-point WiFi link for data transfer without using any internet.
How to Peer-to-Peer Airplay
Peer-to-Peer AirPlay doesn’t work with every TV and iOS device. As of this writing, you must meet the following requirements to set up Peer-to-Peer AirPlay:
- Apple devices with at least an iOS 8 or a more recent version.
- Apple TV running on a tvOS version of at 7.0 or later
- Apple TV 3 (3rd generation Rev.A model A1469)
- Apple TV HD (Previously called Apple TV 4th generation)
- Apple TV 4K (2nd generation)
If you don’t know your Apple TV model number, tilt and inspect the bottom of your Apple TV. Alternatively, go to Settings > General > About.
Once you have all the devices compatible with Peer-to-Peer AirPlay ready, here’s how to set up the connection:
- First, click “Forget network” on your iOS device and Apple TV.
- Next, switch on WiFi and Bluetooth on both iOS devices and TV. This allows both devices to communicate with each other.
- Then restart your iOS device and Apple TV
- To connect your iOS device to the Apple TV via Peer-to-Peer AirPlay:
- On your Mac, click on your TV from the AirPlay status menu at the top right corner menu bar.
- On the iPhone or iPad, go to the Control center.
- Click on the Screen Mirroring. Your Apple TV should appear on a list.
- Then enter the 4-digit code you see on the TV on your device.
- After a few minutes, you should be able to cast your iOS device screen to your TV via AirPlay and without WiFi.
How to mirror iPhone to TV without WiFi
Another way to mirror your iPhone to your TV without WiFi is to connect both devices using the Apple Lightning Connector. This cable connects your iPhone’s button port to an HDMI cable.
This method is convenient if your iPhone’s iOS doesn’t support AirPlay or you don’t have an Apple TV. Here’s how to mirror your iPhone to the TV without the internet:
- First, connect the Apple Lightning Connector to your iPhone’s Lightning port.
- Insert an HDMI cable into an HDMI port on your TV.
- Plug the HDMI cable into the other end of the Lightning Connector. Your iPhone’s screen will mirror your TV instantly.
Conclusion
Knowing how to use AirPlay without WiFi can come in handy in case you lose your internet connection, or the internet is slow. Essentially, you don’t need internet to AirPlay content from your iOS device’s local storage to your Apple TV.
But it does need a wireless or Ethernet connection to connect to your home network and access Airplay. Additionally, you will need to have the internet to AirPlay shows or use apps from your iOS device to the Apple TV.