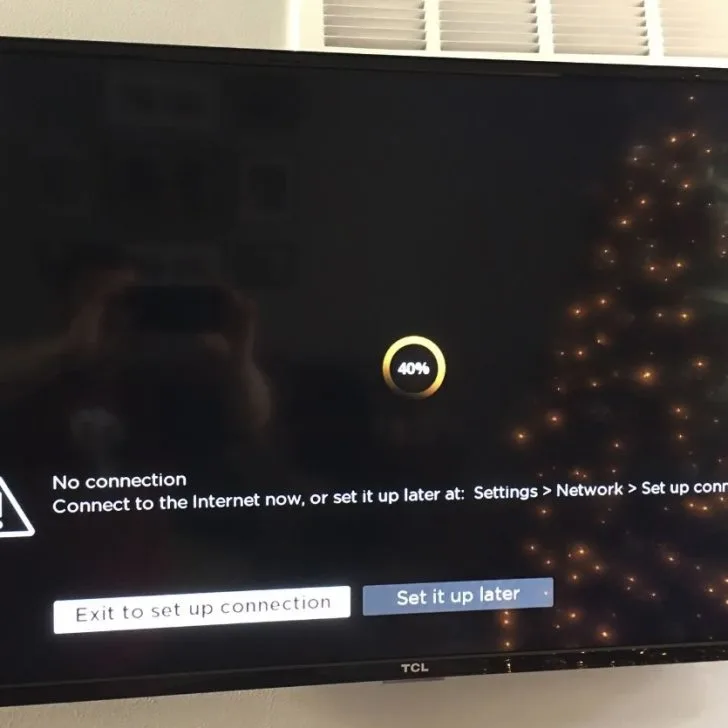Often when you’re experiencing a local outage with your internet connection, your ISP may take up to several hours to restore the connection. So, unfortunately, you’re left stranded without entertainment from your digital media player, such as Roku. Ideally, Roku requires an internet connection via WiFi or an Ethernet cable to stream content to your TV. But what happens in the absence of the internet?
Fortunately, your Roku device can still be useful without an internet connection. Rather, you can use Screen mirroring, internal storage or external media to optimize your Roku device. We will take you through everything your Roku can do without the internet and some workarounds on using Roku without WiFi and an internet connection.
What channels can I watch on Roku without the internet?
Roku features over 3000 channels. However, it can work without an internet connection, but your options will be limited. You will have to use external media such as a USB stick, hard drive or NAS to watch content from the Roku device without an internet connection.
Some streaming services will allow you to download content for offline viewing. If your Roku device has ample internal storage, you can hotspot your phone to your Roku device, download the shows you want to its internal or external storage such as a USB stick and play on your TV.
Other streaming services, such as Netflix, only offer offline viewing on mobile phones. In this case, you can use mobile data to download shows on your smartphone or tablet and mirror it to your Roku.
Also, if you have an antenna connected, you can watch many live TV channels without an internet connection or WiFi.
How to watch local content stored on USB drive, hard disk or local NAS without internet
The truth is Roku needs an internet connection to experience its full functionality. However, without access to the internet, there are several ways you can utilize your Roku device for entertainment.
Using external storage devices
Some Roku models, such as Roku Ultra, Roku XDR, Roku 2Xs, Roku HD-XR, and Roku 3 and 4, have USB ports that you can connect to external storage like a USB pen drive or hard drive. Then you can play locally stored content on Roku without using the internet by following the steps below.
- Download the shows you want to watch on the external storage of your choice.
- Plug it into a USB port on your Roku device.
- On the home screen, go to the Roku Media Player channel. You will see all the media content available on the external storage.
- Choose the show you want to watch and start playing it.
Using your phone hotspot
If you don’t have a router, you can use a spare smartphone to create a hotspot and act like a WiFi router. Then connect your Roku and smartphone to the network created by the other phone. Here’s how to do this:
- Turn on the mobile hotspot on the spare phone. You will not need an internet connection on this phone to mirror your Screen.
- Connect your smartphone and Roku device to the mobile hotspot with no internet you created.
- Mirror your phone and start streaming.
- On Roku, go to Settings > System, then select Screen mirroring.
- On the smartphone, go to the control centre or notification tab and enable Screen mirroring.
Using a screen mirroring feature
Although you cannot access a wireless internet connection, all your devices remain in the local network. This means screen mirroring is still an effective solution as it will allow you to cast content from your smartphone to your Roku without the internet. This is a great option if you don’t have external devices. You can screen mirror downloaded content or stream the internet from your mobile phone to your Roku device.
Here’s how to screen mirror your phone to Roku with no internet connection:
Mirror Android to Roku without internet
- First, connect your Roku and your smartphone to the same network.
- Then turn on mobile data if you’ll be streaming you’re online show. Skip this step if you have already downloaded the content on your phone.
- On your Roku, go to Settings > System.
- Then select Screen Mirroring. Other devices will show ‘Screen Mirroring Mode’ or “Screen mirroring devices’ or something similar.
- Go to your phone, open the Settings page and search ‘Screen mirroring’. Samsung phones name their Screen mirroring feature ‘Smart View.’
- Enable Screen mirroring on your phone. A drop-down list will appear on the list.
- Select your Roku device from the list.
- Confirm the connection request on your Roku.
- Click ‘Proceed Anyway’ on the prompt asking whether you want to use RokuCast without the internet.
- After a few seconds, your phone should display on the TV.
Mirror iPhone to Roku without internet
- You’ll need a Lightning to HDMI adapter to mirror your iPhone’s Screen to a Roku with no internet connection.
- Plug the Lightning end of the adapter into your iPhone’s charging port.
- Then connect the HDMI end of the adapter to an HDMI port at the back of your Roku player or TV.
- Press the Home button on your Roku remote control.
- If you’re using a different TV brand with a Roku player, press the Input or Source button on the remote control.
- Select the HDMI port you connected your iPhone to on the homescreen. Your iPhone screen should mirror onto your Roku.
Using content from a NAS drive
Roku has a built-in media player, allowing you to play media from a flash drive and wirelessly from a NAS server. This means can stream media from your NAS(Network Attached Storage) drive via DLNA onto your Roku device. There are three ways you can stream on Roku using a NAS drive without internet:
Via HDMI
- First, ensure the content in your NAS drive is in a format that your Roku can play, or you will have to transcode the files.
- Use an HDMI cable to connect the NAS drive to your Roku device.
Via WiFi
- Your Roku device and NAS are on the same network; wired or via WiFi.
- Connect your Roku device wirelessly via WiFi to the router, then use an Ethernet cable to connect the router to the NAS drive.
Via a DLNA server
- Your NAS drive must run a DLNA server software compatible with Roku, such as Plex, Windows Media Player, Synology, PlayOn, MiniDLNA, Serviior and Twonky. Here’s how to use the Plex server:
- First, open the Plex app on Roku.
- Go to Settings > Manual connections > Connection > Enter the IP address of your NAS drive.
- Leave the default 32400 if you haven’t changed the server recently.
- Your files should appear under the media section of the Plex app.
Conclusion
Your Roku is still functional without an internet connection, but you’ll miss its full capabilities. Roku is best for streaming media content, requiring stable internet, wireless or wired. But with the lack of internet, you can still watch your download content via Roku’s internal storage and external storage devices such as USB sticks, SD cards, pen drives, hard drives or NAS. Additionally, you can screen mirror your smartphone to your TV.