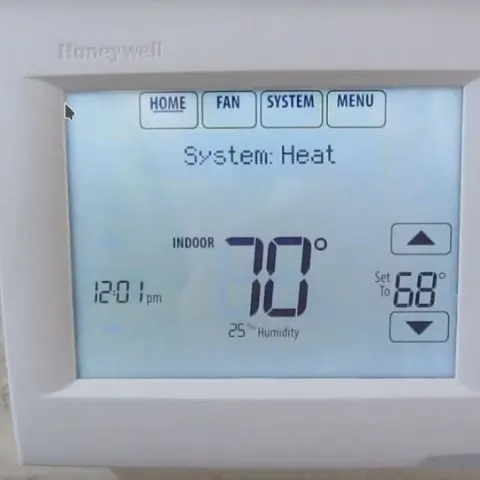The Honeywell Thermostat Vision Pro 8000 is Wi-Fi enabled and equipped with other intelligent features such as voice control. It is also compatible with other home automation kits such as Samsung, Alexa, IFTTT, Cortana, and Google Assistant. In addition, it uses intelligent response technology to determine if your home space needs more cooling or heating and then automatically communicates to the HVAC unit.
Although Honeywell thermostats are sturdy and durable, issues are likely to develop. Most thermostat problems include; short cycling, blank screens, unresponsive heating or cooling, continuous running, sudden changes in temperature, or room temperature not reaching the set temperature. By learning how to troubleshoot these issues using our article, you can avoid unnecessary power bills and service calls.
How to factory reset the Honeywell Vision Pro 8000
Resetting the Honeywell thermostat to the default factory setting will delete all your saved settings. Follow the steps below to reset the Honeywell Vision Pro 8000 series.
- Press the “MENU” button.
- Go to the “PREFERENCES” tab.
- Scroll down and click on “RESTORE TO FACTORY DEFAULT.”
- Tap “YES” to confirm the factory reset.
Why is my Honeywell Vision Pro 8000 not cooling?
One of the most exciting features of the Honeywell Vision Pro is its ability to determine if the house requires cooling or heating. You can also override the system by manually adjusting the temperature. If the device is not cooling, here is how to troubleshoot the problem.
- If the thermostat has been newly installed, check the wiring and ensure the wires connect to the correct terminals. Then, disconnect the thermostat from the wall without removing any wires; ensure the terminal configurations are as follows; Rc, Y, G or Rc/R, Y, G, O/B.
- If the wiring is correct, tug on the wires to make sure they securely connect to the terminals and reconnect them if necessary.
- Make sure the thermostat correctly configures to your heating and cooling system.
- Confirm that the thermostat is on cool mode and has a cooling point set below the room temperature reading.
- Check the thermostat display screen, and if there is “cool on” or a snowflake icon flashing, the thermostat is in delay mode. The delay mode takes about five minutes to activate the cooler and protect it from short cycling.
- If the thermostat is on cool mode, check the cooler and make sure the door is securely closed and that the power switch to the cooler is on.
- If the cooler is not receiving power, check the circuit breaker switches and make sure they have not tripped.
Check this too: Trane Thermostat How to & Troubleshooting Guide
Honeywell Vision Pro 8000 battery replacement guide
The battery status LED light will flash when the batteries are dead. You will need three AAA alkaline batteries for your Honeywell Vision Pro 8000. To change the batteries, follow the instructions below.
- Turn off the main power at the circuit breaker to avoid electrocution.
- Press and tabs at the top and bottom of the thermostat to disconnect the faceplate.
- Locate the three batteries on the backside of the faceplate, remove them and dispose of them properly.
- Insert the new batteries, making sure the negative terminal on the batteries is in contact with the positive terminal on the thermostat.
- Carefully without bending the pins at the back of the faceplate, align the terminal screw blocks with the pins. Then push the thermostat faceplate onto the wall plate until it snaps into place.
Honeywell Vision Pro 8000 touch screen not working fix
There are several reasons why your thermostat’s touchscreen may look frozen and not respond. Here is how to troubleshoot your touchscreen thermostat that is not working
Battery replacement
The Honeywell Vision Pro 8000 requires power from batteries or 24 Vac wires to work. If the batteries are dead, the thermostat will give a low battery warning and switch off completely. Replace the batteries and make sure you insert them correctly. You should replace the batteries once a year so that the cooling and heating system can work efficiently throughout and avoid unnecessary power bills. If replacing the batteries doesn’t work, check the circuit breaker and reset it in case of a trip.
Screen lock
This thermostat has a screen-lock feature that deactivates the screen to prevent accidental changes to the temperature. All keys will function except temperature up and down keys and the cancel key. The screen will display “Screen Locked” when it is on. Here is how to unlock the screen:
- Press the “System” to open “Advanced Settings,” and five blank keys will appear on the screen.
- Press and hold the center blank key until the screen changes, and a “User Setup Number” will appear on the lower left-hand corner of the screen.
- Use the arrow keys on the left and scroll to function 0670.
- Use the arrow keys on the right and change the user settings to 0.
- When at 0, the screen will unlock.
- Press Done to save your settings.
Frozen screen
If the screen is stuck but not on screen lock mode, here is how to reset the touchscreen.
- Disconnect the thermostat faceplate and remove the batteries from the back of the faceplate.
- Gently pry the cover from the faceplate to access the screen and circuit board.
- Pull back the taps holding the circuit board and remove the circuit board from its holder.
- Use a small pair of needle node pliers to pull the two gold ribbons from their sockets gently.
- Replace the ribbons to their sockets until they pop securely in place.
- Return the circuit board to its place and close the tabs.
- Replace the batteries and reconnect the faceplate to the wallplate. The screen should light up and start working.
Replace the thermostat
If neither of the solutions works, the thermostat could be defective and requires replacing. Like any other electrical device, the Honeywell thermostat wears down over time and stops functioning correctly. If you’ve been using this thermostat for over five years, it has served its time and requires replacing.
Honeywell Vision Pro 8000 thermostat blank screen
The Honeywell Vision Pro 8000 thermostat has a programmable touch screen that allows you to program your temperature settings and view the current settings. If the screen goes black, it means you cannot use the device. The most common reason for a black screen is usually the lack of power or a defective thermostat. Here is how to fix the issue:
- Replace the batteries in the thermostat using AAA alkaline batteries. Also, make sure the terminal connection is correct. When the displace returns, reset and reprogram the device.
- There could be a power disruption if the thermostat is wired directly to your home’s electrical system. Check the circuit breaker and reset any tripped switches. If the thermostat does not turn on, disconnect it from the wall and check for any loose or cut wires. Reconnect any loose connections and replace any cut or burnt wires.
- If this does not solve the problem, the thermostat has broken down entirely and requires a replacement.
All Honeywell Vision Pro 8000 alerts and their meaning
The dry contact device connects to the S1, S2, S3, or S4 terminals to detect problems, and then the thermostat displays the alert on the home screen. You should press “HERE,” and the alert message will show on the screen. The following are all the dry contact alerts available.
- Full drain pan alert: The condensate drain pan is full and needs draining.
- Dirty filter alert: The air filter is dirty and requires replacing.
- Water leak filter alert: There is a water leak in the HVAC unit.
- System shutdown alert: There is a critical problem with the HVAC unit, and the system is shutting down to prevent further damage.
- Service needed alert: the HVAC unit has an issue that requires servicing.
- Fan failure alert: The thermostat detects no airflow in the HVAC unit for about five minutes and prompts the unit to shut down to protect it from further damage. The thermostat then sends an alert to show you the fan is not working.
- Custom alert: This allows the user to enter a custom alert for display when the dry contact device is active.
Honeywell Vision Pro 8000 backlight is not working
The Honeywell Vision Pro 8000 thermostat has a digital screen with a backlight that allows you to use the device even in the dark. Here is how to fix the Honeywell thermostat backlight that’s not working.
Dead batteries
If the thermostat screen has to backlight, the first possibility is that the batteries are depleted and need changing. Take out the old batteries and replace them with three new AAA alkaline batteries.
Wiring issues
If your thermostat connects to the home’s electrical system instead of running on batteries, any tripped wire, loose connection, or broken wire will turn off the screen backlight. Disassemble the thermostat and look for wiring issues and tighten any loose connections.
A tripped circuit breaker or blown fuse
Check the circuit breaker and look for any tripped switches and reset it if necessary. If you smell something burning, then a fuse is probably blown and requires replacing. If the problem persists, there is perhaps an HVAC problem requiring a professional technician’s help.
Check this too: Lux Kono How to & Troubleshooting Guide
HVAC safety switch
Most HVAC units have a safety system with a switch that trips and shuts off the thermostat; therefore, the backlight stops working. Some of the issues that can trigger the safety switch to trip are; water leak, smoke detection, full drain pan. After your fix the problem with the HVAC unit, power is restored to the thermostat.
Check the furnace door.
If the furnace door is not completely open or not closed securely, the furnace will not work, and neither will the thermostat. Most furnaces have a trigger switch on the door that allows the unit to work when depressed. The trigger switch is a safety feature that enables the unit to only work when the door is closed. If the door is loose and cannot close securely, call in a technician.
Restart the thermostat
If none of the solutions work, you can power cycle the thermostat. Remove the batteries from the thermostat, wait for about 10 to 10 seconds and then put them back in. The backlight and screen should start working again.
How to lock the screen on a Honeywell Vision Pro 8000 screen
There are three options on the screen lock mode:
- Unlocked: All the settings are adjustable.
- Partial lock: Only temperature settings are adjustable; all other settings are locked.
- Full lock: No settings are adjustable.
Here is how to activate a full-screen lock on your Honeywell thermostat:
- Click “System” on the thermostat, and five back keys will appear.
- Press and hold the middle key, and a number will appear on the lower left-hand corner of the screen.
- Press the “Up” or “Down” keys until the number 0670 shows on the thermostat screen.
- Press the arrow keys until you see the number “1” on the screen to lock all the keys except the temperature and cancel keys. Press “DONE” to confirm.
- Alternatively, scroll using the arrow buttons until you get to number “2” to lock all the keys on the screen. Press “DONE” to confirm
- Press “System” to exit the screen lock mode to return to normal mode.
How do you unlock a Honeywell thermostat Vision Pro 8000 (with and without a code)?
You can lock and unlock the screen lock mode using a PIN or password. Follow the instructions below on unlocking the screen of the VisionPro 8000 series whether or not you have the PIN.
- Press “System” and “Auto” keys simultaneously.
- Press and hold the blank lower middle button until the display changes. On other models, you have to press and hold the Second and fourth black buttons simultaneously.
- Use the arrow buttons to change the number on the lower-left corner of the screen to 0670.
- Press the arrow buttons again to get the number “0”.
- Press “DONE” to confirm.
To unlock the thermostat using the code:
- Press “MENU”
- Scroll down to “SECURITY SETTINGS” using the arrow buttons.
- Press “Select”
- Enter your four-digit password using the arrows.
- Press “DONE” to confirm.
How do I fix an unresponsive thermostat?
When a thermostat becomes unresponsive, you have to perform diagnostic troubleshooting to rule out all the possible causes and identify the possible causes of the problem. Here is how to troubleshoot the thermostat and get it working correctly.
- Check the power supply at the circuit breakers if the screen is black and reset any tripped switches.
- If the thermostat runs on batteries, there will be a “LO BATT” warning flashing on the screen. Replace the batteries with three AAA alkaline batteries, making sure they align correctly. Do not use rechargeable batteries.
- Check the furnace door and make sure it is closed. The HVAC unit cannot operate until the furnace door is securely closed for safety reasons.
- Verify the screen lock mode is inactive by pressing the control keys. If they are unresponsive, unlock the screen.
- Check the “System” settings on the thermostat. If the HVAC unit is not responding, click on “System” to change it to “Heat” or “Cool.”
Honeywell Vision Pro 8000 thermostat troubleshooting; Wi-Fi connection problems
The Honeywell Vision Pro 8000 thermostat connects to the internet and allows you to make changes on your phone through the Total Connect Comfort app. Below we have explored and solved the most common Honeywell thermostat internet connection problems.
Thermostat-App pairing issues
- If your thermostat is new, make sure you’re using the right app for your Honeywell thermostat. The Total Connect Comfort app is compatible with the Vision Pro series.
- Ensure your app is updated and your smartphone is within 3-5 feet from the thermostat.
- Make sure the app can detect the thermostat and is broadcasting on the app. You should see “Lyric XXXXX” on the list of available signals.
- Open your phone’s settings, forget other networks to prevent your phone from moving to other Wi-Fi networks in the vicinity, which can disrupt the pairing process.
- If the TCC app is lagging, restart your phone and try again.
Thermostat-Router pairing issues
- Turn off your mobile phone’s mobile data to avoid signal interruptions during the pairing and registration process.
- The internet service may be temporarily unavailable if other devices connected to the same router are offline. Call your internet service provider to confirm any maintenance work.
- Make sure your phone pairs to the same Wi-Fi network that you’re connecting to the thermostat.
- Ensure the HVAC unit is also on the same Wi-Fi network as your mobile phone.
- Confirm that the Wi-Fi network has a signal strength of 2.4GHz.
- Make sure you connect the thermostat directly to the router and not through router accessories such as repeaters and signal boosters.
- Check that the router is not using any advanced security settings such as after-market firewalls. The Wi-Fi network should use the following security protocols; OPEN, WEP PSK, WPA TKIP PSK, WPA2 AES PSK, WPA2 MIXED PSK. You should contact your Wi-Fi provider to confirm.
- Power cycle your thermostat by disconnecting it from power for about 30 seconds to clear short-term memory and any errors interrupting the smooth connection.
- Make sure you’re entering the correct password in case you recently changed the password or router.
- Reset your router by long-pressing the reset button and starting the connection process again.
Check this too: Common Honeywell Thermostat Problems and How to Fix Them
Conclusion
A faulty thermostat is usually to blame when your HVAC short cycles or runs nonstop, which could affect your home power consumption. Therefore it is crucial to fix thermostat issues as soon as they are detected. Sine most thermostat issues are pretty straightforward, and you can get your device working quickly using our article.