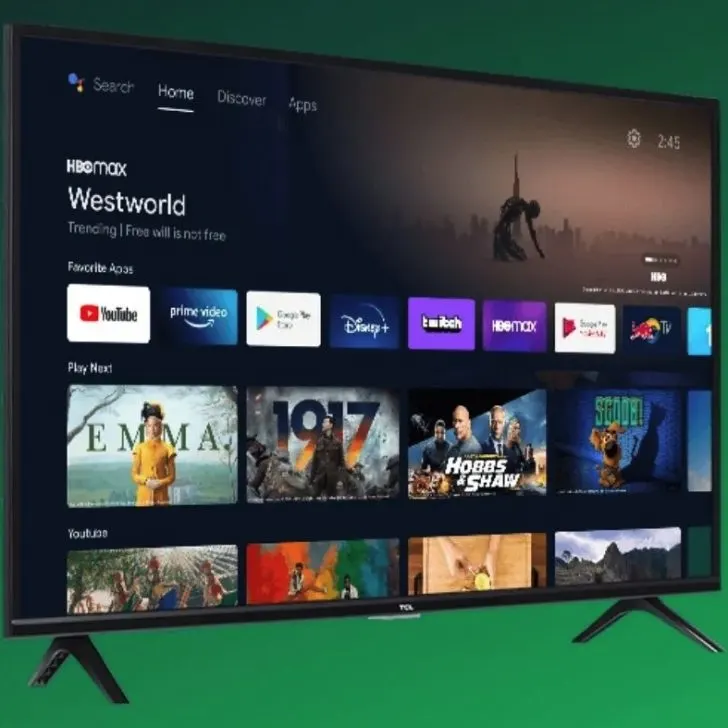Misplacing the remote happens often and can be very inconvenient. In addition, since you do not replace the batteries often on your TV remote, you may forget about it until the remote is not working correctly. If you are wondering whether you can connect your TCL TV to Wi-Fi without the remote, you can.
You can operate your TCL TV without a remote control and connect your TV to the internet to enjoy your favorite TV shows and movies on your preferred streaming service. Below are guidelines on how to connect your TCL TV to Wi-Fi without a remote control.
Using your phone as a remote
You can utilize a smartphone to control your TV by logging into the Roku app. TCL TVs come with Roku preinstalled, which means your smartphone can be a remote control. Follow these easy steps to use your phone as a remote control.
- Start by ensuring that your TV is plugged in and turned on. If your TV is off, you can switch it on by pressing the power button. The power button is in the middle of the bottom edge and is easy to locate. Pressing the button will turn your TV on when you do not have your remote.
- Next, ensure that your smartphone can access the same private home network you want to use on your TV.
- If you do not have the Roku app on your phone, download it. The app is available on Google PlayStore and the Apple AppStore.
- After the app is installed on your phone, open it, and you will see a remote control icon, tap on it to use your phone as a remote control.
- Using your phone go to settings on your TV and select connection settings.
- The TV will display available network connections, and you can connect to your new Wi-Fi home internet network and enjoy the entertainment options on Roku.
Check this too: TCL Roku TV Troubleshooting Guide
Use a Keyboard and Mouse
You can use a keyboard and mouse to Connect TCL TV to Wi-Fi without a remote control. However, it is best to use a wireless keyboard with an integrated mouse to connect your TV to the internet. This method is easy and does not require downloading the Roku app. Follow these steps to connect your TV to the internet using a keyboard and mouse.
- Connect the mouse and keyboard to your TV using the USB ports on the back if you do not have wireless options available.
- That connection will allow you to navigate the menus on our TV just like you would with remote control.
- Go to Network Settings, and your TV will search the nearby connections.
- From the list that appears, select your preferred network and enter your password to connect your TV to the internet.
Using a hotspot
You can also use a wireless hotspot if your home internet only covers certain parts of the home or is unreliable. However, using the Roku app as a remote is not advisable when using a public Wi-Fi network. Instead, follow these easy steps to set up your hotspot.
- Go to Settings on your smartphone.
- You will see the option Mobile Hotspot. Tap on it to create a mobile hotspot.
- Enter a Wi-Fi name and then change security mode to WPA2 PSK.
- You can check the default password by tapping on Show Password.
- It is essential to ensure that you have enough data to share with your TCL TV; otherwise, the connection will not work. In addition, make sure that you turn on your mobile data.
- Now that you have set up the hotspot, you need to install the Roku app if you do not have it on your smartphone. The app is available on the Play Store, and you can download and install it on your phone easily.
- Next, turn on your TV using the power button you will find in the middle of the bottom edge if it is off.
- Open the Roku app and select the remote control icon you see. That will provide you with a basic remote you can use to do various things on your TV.
- Next, go to connection settings, and you will see a list of available Wi-Fi networks. Next, select your hotspot and input your password to share the internet. You can now use the internet to enjoy your favorite shows on your Roku.
- Remember that data charges add up, so make sure you are on a good data plan before you begin streaming shows on your Roku.
How to use the TCL TV without Roku and a remote
Some TCL TVs, especially older models, do not have Roku, and you cannot use the Roku app on your phone as a remote to connect your TV to the internet. However, that does not mean you should turn off your TV and stop using it.
There are third-party options available that you can use to connect to the internet and navigate to your favorite shows and streaming options. In addition, you can use a mouse and keyboard, as mentioned earlier in the article. Here are 3-party options to connect your TCL TV to Wi-Fi without a remote if you have lost yours.
Sure Universal Remote
Sure Universal Remote is an app on PlayStore that you can use to control your TCL smart TV. The app is one of the best digital remotes in the market today and works the same way as the Roku app. The app is easy to navigate, and you can download and install it if you lose your remote, it is damaged, or it does not have batteries.
Peel Smart Remote
The Peel Smart Remote control app allows users to control a variety of smart TVs, including TCL. You can download and install it on your phone quickly if you do not want to use Roku or your TV does not have Roku preinstalled.
TCLee
The TCLee app is available on the Apple App store and mimics the Roku app. It works with TCL TVs and automatically detects the TV you wish to control. It functions very well as a TV remote and makes an excellent virtual remote for your TV.
Losing your TV remote can be very upsetting, especially if you have been looking forward to watching your favorite shows after a long day. However, it does not mean that you should change your plans. You can use the above tips to continue using your TCL TV without a remote and connect it to Wi-Fi to enjoy your shows.