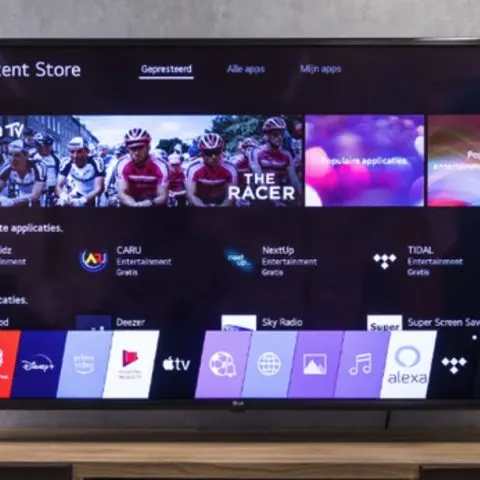One of the best features of smart TVs is the ability to install various apps. However, some smart TV brands like LG have an operating system that doesn’t allow apps from unknown sources. So, although the LG Content Store contains over 300 LG smart TV apps and you will find popular apps such as Netflix, Hulu, Disney Plus, and HBO Max, you’re also likely not to find some of your favorite apps available.
Fortunately, there are several workarounds that will allow you to download third-party apps on your LG smart TV. The easiest way is using a media streaming device like Amazon Firestick, Chromecast, Roku, Mi 4k box, etc.
Knowing how to download third-party apps will help you make the most of your LG smart TV. Read more to understand how you can stream third-party apps on your LG smart TV.
Can I install third-party apps on LG smart TV?
You can only install apps available in the LG Content Store. LG smart TVs don’t allow third-party apps from unknown sources. This is because LG smart TVs run on WebOS, which allows control and access to LG smart TVs’ advanced features and connected devices.
You can also download third-party apps on older LG smart TV (released before 2014) using the Netcast platform.
Unfortunately, these platforms do not support third-party apps. They are not as versatile as Android TVs, so you can’t download APK files or open Google PlayStore. You can only download apps approved by LG and available in the LG Content Store.
However, some selected LG smart TV models will allow you to stream third-party apps, such as LG OLED, LG Nano Cell, and LG UHD TV.
If you can’t find your app on the LG Content Store, we recommend using a Firestick or Google Chromecast. These streaming devices give you access to Google Play Store apps that are not on the WebOS platform.
How do I download unknown apps on my LG smart TV?
Most Android TV apps are compatible with WebOS, but some are not on the LG Content Store. So you will have to use either of the methods below to download other apps for LG TV.
Using a media streaming device
Getting a streaming device is an effective way to install third-party apps on your LG smart TV, but it’s not free. There are several streaming devices, like Roku, Amazon Firestick, and Android TV box.
Here’s how to download unknown apps on your LG smart TV via an Amazon Firestick.
- Plug the streaming device into a power outlet.
- Connect the Firestick to your TV via HDMI cables, then set it up using the instructions on the user manual.
- Power your TV and set it to your HDMI input.
- Put batteries into the remote and connect the streaming device to your home network.
- Sign up the Firestick with your Amazon account.
- Use the Firestick to play your desired apps on your LG smart TV.
- Open your preferred browser and find the app you want to download.
- Download and install the app on your LG TV.
The drawback to using a third-party streaming device to access apps is you will need to keep switching HDMI inputs. But we believe that’s a small price to pay to enjoy your favorite shows.
Installing apps on LG smart TV from a USB
If you don’t find the app you’re looking for in the play store; you can download its APK file. In addition, if your streaming device is Android-based, like Amazon Firestick, you can sideload third-party apps in APK format. This allows you to install apps you won’t find in an official app store, like torrenting apps or geo-restricted apps.
Unfortunately, this sideloading from unverified sources has security risks as you may install an app with malware. Follow the instructions below to sideload an APK file to your LG TV via a Firestick:
- Download the APK app file onto a USB drive.
- Plug the drive into a USB port behind your LG TV.
- Open the file manager, find the file and click on it.
- A prompt will appear asking for permission to install apps from unknown sources. Allow it.
- Wait for the file to download, and then launch the app on your home screen.
You can’t sideload an app directly to your LG TV; you’ll still need a streaming device.
Using Google Chromecast
Chromecast is one the best devices for mirroring content from a smart device to your LG TV. You can download the third-party app on your Android phone or tablet using the steps below and cast it onto your LG TV.
- Connect your Chromecast device via the HDMI port at the back of your LG TV and set it up.
- Connect your Chromecast device and Android device or PC to the same WiFi network as your LG TV.
- Press the Source button on your TV remote to select HDMI input on your TV to link your smart device or PC to Chromecast
- Log into your Google Home app on your Android device or PC. Google Home will automatically start searching for your Chromecast device.
- Wait for a code to appear on your LG TV and casting device. If both codes match, tap “That’s my code” in the Google Home app.
- Now you can cast your desired app over your LG smart TV. But those apps have to be compatible with Chromecast.
Using LG’s Smart Share app
You can use screen mirroring if you don’t want to buy a streaming device. LG smart TVs have an in-built Smart Share tool that allows you to screencast content from your Android smartphone, PC, or tablet.
This Smart Share app is a great alternative to Google Chromecast and works similarly to Miracast. Fortunately, you can use this app without a Chromecast device.
Follow the steps below to cast video content from your Android device to your LG TV via the Screen Share app.
- On your LG smart TV, open the Smart Share app. If you don’t have it, download it from the LG Content Store.
- Connect your Android device and LG TV to the same WiFi network.
- Activate the Listening Mode button on the upper right corner of the screen.
- Go to the Settings menu on your Android device on the notification panel and turn on the Cast option.
- Click on your LG TV from the list that appears on the screen. It will take about 10 seconds to connect.
- You won’t be able to install apps on your LG smart TV. But it lets you mirror your Android device screen to your LG TV and watch on other apps.
Note that LG ScreenShare doesn’t work with iOS devices. Also, one flaw of LG’s Smart Share is it mirrors everything on your device screen. For instance, while mirroring, all notifications will appear on your TV.
Conclusion
Although LG Smart TVs only work with apps compatible with their WebOS, you can still access third-party apps. You can use extension devices like Amazon Firestick, Roku, and Chromecast. To avoid additional expenses, you can use the LG Smart Share to screen mirror content from your Android device to your TV.