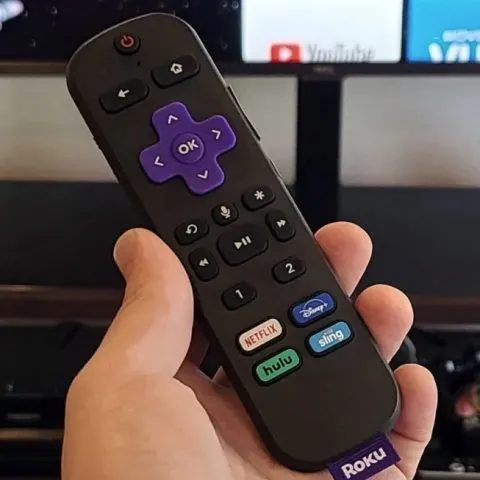Have you ever needed to use your remote, and it is nowhere to be found? You may need to reset your Roku TV, but you do not have your remote near you.
Keep reading the necessary steps and different methods for Resetting your Roku TV without a remote.
How do I reset my Roku to factory settings without a remote?
Not sure how to reset Roku Stick without a remote, you can use the following methods;
Using the reset button
Older Roku TV models have a physical reset button. The Roku TV reset button is located at the bottom or back of the TV. The primary difference in resetting Roku Stick without a remote is that you can press the physical button using your finger.
But set-top boxes would need a small pointed object because of its pinhole resetting button. Once you have found the hardware reset button, you can now do the following:
- Press the physical reset button for at least 10 seconds.
- Make sure that your streaming player is on.
- A blinking indicator light will indicate that your device is performing a factory reboot.
- Once there is no longer any light, your device has completed resetting.
However, if these steps do not work, you can perform a hard reset on your streaming device.
You can follow these steps:
- Press the physical reset button for around 15 seconds, with only your power cable plugged into your device.
- After this timeframe, unplug the power cable from your streaming device.
- Release the reset button and connect everything back into your streaming equipment.
Using the Roku Remote App
This application has the same functions as your actual Roku remote. It allows you to play, pause, and change channels on your streaming player. If your smartphone and Roku device are on the same Wi-Fi network, you can download the Roku application in the Google Playstore or App Store.
You can follow the steps below;
- Install the application on your phone or tablet.
- Open the program on your device and tap the Remote option.
- Pair it with your streaming player and perform a factory reboot from the Advanced System Settings.
Note: If your Roku device and smartphone are not on the same Wi-Fi network, you would need to use a mobile hotspot.
To do this;
- Go to your phone’s Settings and click Mobile Hotspot.
- Select the Set Up Mobile Hotspot option and add your Wi-Fi network.
- Make sure to choose WPA2 PSK as your Security mode.
- Save your settings and open your hotspot.
- Install the Roku application and tap the Remote option.
- Connect your streaming player to the same Wi-Fi network and enter the necessary passcode.
- Pair your remote and perform a factory reboot from the Advanced System Settings.
Using the Remoku.TV
- If your streaming player is an Ethernet model, you can still perform a factory reset without a remote.
- Plug your Ethernet, HDMI, and power cable into your streaming player. Then, wait for the Connect Remote message on your screen.
- Access your Wireless Network settings and connect to DIRECT-Roku-123-456AB. However, this number may vary from one device to another.
- Once you see the Set Up screen, go to >Remoku.TV using your computer browser.
- Pair your remote and perform a factory reset from the Advanced System Settings.
Note: When performing this method, use a wired connection before setting up your Wi-Fi network settings. Otherwise, you need to reset your Roku streaming player using its physical reset button and do the steps above again.
Where is the reset button on a Roku TV?
On the back of your TV, near the antenna, HDMI, and audio connections. Using a straightened paperclip (or similar), press and hold the reset button for at least 20 seconds. After a moment, your Roku TV will restart and display the Recovery Mode screen.
How Do I Hard Reset My Roku TV?
Follow these steps to Hard reset your Roku TV;
- Press and hold the “Reset” button on the back or bottom of the device for about 20 seconds.
- Some models will require a paper clip to press the button.
- Continue to hold the “Reset” button, then remove the Power cord from the back of the unit.
- Release the “Reset” button, then plug all of the cords back into the device.
How to Reset Roku TV with Black Screen?
Below are some easy methods you can use to fix the blank screen;
Restart the Roku TV
This method is proven to resolve black screen issues.
Follow these button combination steps to reset your Roku TV without a remote;
- Click the Home button five times.
- Hit the Up Button once.
- Then, the Rewind Button should be clicked twice.
- Next, click the Fast Forward Button twice.
- Then, let the process complete, which shall not take more than a minute or two, depending on your Roku TV’s performance.
Note: The key combination could be different for different models. Refer to your manual for clarification. Ensure you check your Roku TCL TV’s software version and execute the key combination based on the firmware.
Power Cycle you Roku TV
The most efficient method to fix the blank screen is to restart your TCL Roku TV. Sometimes the black screen issue occurs due to improper booting of the TV.
To power reset your TCL Roku TV, follow these steps;
- Turn off your TCL Roku TV using the remote.
- Unplug the Power Cable.
- Wait for 5-10 Minutes and plug the power cable again.
- Check if the issue is resolved.
Verify Cable Connections
A half-plugged cable can also create a blank screen. Especially if the black screen flickers, the video will come back for a few seconds and go black again in a while.
A black screen will appear if you have selected an open-source where no input is provided. Ensure that all of the cables on the back of the TV are plugged in properly. If you are using a device connected to the TV via HDMI cable, make sure that both the device and cable are working properly and that they are not the cause.
How to reset a Roku TV stuck on Restart Loop
The causes of the restart loop range from poor connectivity to some internal technical issues. The issue is sometimes simple to solve. However, it is advisable to call an expert for help with technical issues.
To remedy this issue;
- Restart your TV to fix the restart loop.
- Remove your TV cord wire from the wall.
- Now press and hold the power button of your TCL TV for 15 seconds. The TCL TV power button is located under the TCL logo. This location may vary based on the TV model that you own.
- Release the hold once the TV screen light up.
- Wait for a while until the TV is completely turned on.
- Now check whether it enters into a loop again.
In most cases, restarting your TV solves any power interruptions or frozen screens issues. This happens when the restart loop is a result of TV data overload. For example, when an unnecessary cache builds up, it causes a lag in the TV functions.
Troubleshooting
In some cases, the restart issue may be caused by an application that you may have installed on your TCL smart TV. You will have to identify if such an application causes the restart loop when you open or run it.
Check this too: My Roku is Overheating: How to Cool it Down and Keep it Cool
Start by looking for any pending updates for that application. If there are no updates, then ‘Uninstall the application.’ Once you have uninstalled the application, try opening other applications on your TV.
This will help you figure out if the issue is unique to that application or is present in other applications on the TV. If it is the former, go ahead and ‘reinstall’ the application once again. This should fix the glitch.
Update Your TV Firmware to Fix The TCL Roku TV Restart Loop
Firmware is the main integral component of your TV that controls and provides the necessary instructions for the TV to function. Therefore, you should never neglect any updates for your firmware.
- Press the ‘Home’ symbol on your Roku TV remote. This will open the home screen.
- Now go to ‘settings.’
- Navigate towards ‘System.’
- Then select ‘System update.’
- Click on ‘Check now.’
- The availability of an update will be displayed on your screen.
- Further, click on ‘update now’ to perform the necessary update.
- Your TV will proceed with the update and restart automatically.
- Pending firmware updates are the root cause for several malfunctions in TCL TVs, so try to turn on ‘Auto-update’ for firmware.
- This will help to update your firmware as and when required.