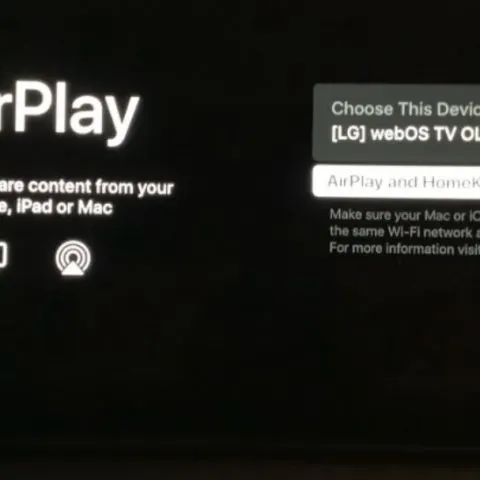Televisions have evolved, from when people would watch a black and white screen on a massive box to the current smart TVs.
Smart TVs are equipped with several mind-blowing features that give you endless possibilities. For example, one of LG TVs’ most impressive features is their ability to connect to Wi-Fi and mirror your iPhone or iPad’s screen to the TV through Apple AirPlay.
Apple AirPlay lets users connect their devices to smart TVs and lets you cast to computers, other mobile devices, and smart televisions (including LG). This feature has made it easy to share content from one device to the other.
However, before using Apple AirPlay on an LG TV, you should ensure that it supports AirPlay. Here’s a step-by-step guide to help you get AirPlay on your LG smart TV.
Do All LG TVs Have AirPlay?
Although many LG TVs are compatible with AirPlay, not all models are. So typically, you might not get AirPlay on older LG TV versions.
If you own an LG TV made from 2018 onwards, it’s likely compatible with Apple AirPlay. However, if you want to check whether AirPlay is compatible with your LG TV, you’ll need to verify its WebOS version by following these steps:
- First, press the cog icon on your remote to open the Settings menu.
- Next, find “Quick Settings” and press select.
- Choose “General Settings”
- Find and select the “About this TV” option.
Once you select the “About this TV” option, you’ll find your TV’s WebOS version. If your LG TV runs version 4.0 or higher, it is compatible with Apple AirPlay.
How Do I Enable AirPlay on My LG TV?
Once you confirm that your TV is compatible with AirPlay, you’ll need to enable the feature to enable you to connect Apple devices. You will only be able to connect your Apple devices once you enable AirPlay on your TV.
You can turn AirPlay on your LG TV by following these steps:
- First, turn on your LG smart TV.
- Next, connect the TV to your home’s Wi-Fi network.
- Next, press the Home button on your remote control to open the TV menu.
- Find the “AirPlay” feature and select it to open your AirPlay options.
- Activate AirPlay.
- On the next screen, choose whether to enter a code for each new device or just the first time you use AirPlay.
Once you complete the steps above, you can use AirPlay on your LG TV.
How to Connect Your Apple Device to Your TV
After enabling AirPlay, you can connect your iPhone, iPad, or Macbook to your LG TV by following these steps:
- First, connect your Apple device to your TV’s Wi-Fi network
- Next, open the content in your device that you want to share with your LG TV screen.
- Next, swipe up or right, depending on the device, to open the control center.
- Next, find the AirPlay button in the media tab and press it.
- Your device will then search for other AirPlay-enabled devices. Find your TV from the list of available devices and select it.
After completing the steps above, the content should appear on your LG TV screen. You can also stream audio to your TV using a streaming app like Apple Music or Spotify.
All you have to do is to open the streaming app on your device, and you’ll see the AirPlay icon next to the music. Press the icon to allow the music to begin playing on your TV.
Why Can’t I Connect AirPlay to My LG TV?
AirPlay not working on your LG TV can be annoying, especially if you’ve followed the steps above. In addition, your LG TV might not support AirPlay due to compatibility, connection, or software problems.
If you can’t connect AirPlay to your LG TV, you can do the following:
Restart Your LG TV
Unplugging your TV is the quickest way to get AirPlay working again. However, once you unplug, it’s best to wait for at least sixty seconds before plugging your TV back in.
While the TV is unplugged, find and hold the power button for thirty seconds. Doing so will help to drain any residual power left in the TV and allows the TV to reset itself. This process is different than simply switching the remote on and off.
Most of the time, restarting your LG TV will fix any software bugs that could prevent AirPlay from working correctly. While at it, you can also restart your Apple device.
Ensure Your LG TV and Apple Device Are on the Same Network
AirPlay can only work when all the devices are connected to the same network. You can check your LG TV Wi-Fi network by clicking on the gear icon on your remote and then scrolling down to ‘network.’
Double-Check that AirPlay is Enabled
In some cases, AirPlay might be disabled on your LG TV. If you want to check, click the HOME button on your LG TV remote, and then on the menu at the bottom, select “Home Dashboard.”
Click UP on your remote. Next, toggle over to AirPlay > AirPlay and HomeKit Settings. Finally, ensure AirPlay is on. If you recently reset your TV to default settings, it might have disabled AirPlay.
Note that if you don’t see the Apple and AirPlay option, you’ll need to do a software update on your LG TV or device.
Update LG TV OS
Your LG TV OS can run into many issues if the software isn’t up to date. You can correct this problem by checking for new LG TV OS updates in the settings menu.
In most cases, as long as your LG TV is connected to the internet, it should automatically check for and install new software updates.
To check automatic updates:
- Press the Home/Start button on your remote
- Select Settings
- Choose All Settings
- Select General
- Go down to About this TV
- Ensure that Automatic updates are checked.
The automatic process might get interrupted occasionally, and your TV gets stuck running outdated software. When this happens, you can update your LG TV software manually by following these steps:
- Find the applicable Product Support Page by going to the LG Support Home Page, type in, and select your TV model number.
- Download the file and unzip it (right-click, Extract All)
- Put the file on a USB drive. On the root of the USB drive, create a folder and name it “LG_DTV.” Place the unzipped file into this folder (the file type should be EPK)
- Insert the USB into the back of your TV and follow the instructions on the screen.
Updating your LG TV often helps you keep up with the newest software and ensures that the Apple AirPlay remains compatible with your TV.
Reboot Your Router
Rebooting your router can fix network issues and help improve your overall connection. For example, you can unplug your router from the power outlet, wait for about sixty seconds, and then reconnect it.
Every device on your network will automatically reconnect, and hopefully, AirPlay will work. You can also consider upgrading your router if it’s more than five years old.
Also, consider resetting your Apple device’s network connection as well. You can easily find the option ‘Reset Network Settings in your phone’s connectivity settings.
Go to Settings > General > Transfer or Reset > Reset > Reset Network Settings for iPhones.
Reset Paired Devices
You can try to reset paired devices by clicking the HOME button on your LG TV remote, and then on the menu at the bottom, select “Home Dashboard.”
Click UP on your remote. Next, toggle over to AirPlay > AirPlay and HomeKit Settings. Finally, select the Require Code option and scroll down to Reset Paired Devices.
When you reset the devices, all the previously connected devices will be forgotten, and you’ll have to reconnect them. However, it can help when you’re having issues with AirPlay.
Your LG TV is Not Compatible With AirPlay
If your LG TV is a few years old, it might not support AirPlay even with the latest LG TV OS updates. However, AirPlay is available on most LG TVs.
The following LG TVs support AirPlay:
- LG OLED (2018, 2019, 2020)
- LG SuperUHD SK 9, 8 series (2018)
- LG UHD UK 62 series or above, UK 7 series (2018)
- LG NanoCell SM 9, 8 series (2019)
- LG UHD UM 7, 6 series (2019)
- LG NanoCell NANO 9, 8 series (2020)
- LG UHD UN 8 series (2020)
- LG UHD UN 71 series or above (2020)
Remember that you might need to update your TV’s software first. Also, ensure that your Apple device’s IOS version is at least 12.3.
If you don’t see the AirPlay option in your LG TV settings, it might be because your LG TV doesn’t support AirPlay.
AirPlay from iPhone or Apple devices to LG TV makes sharing content among devices easy. Thankfully, setting up AirPlay on your LG TV is easier than ever if you follow the above steps.