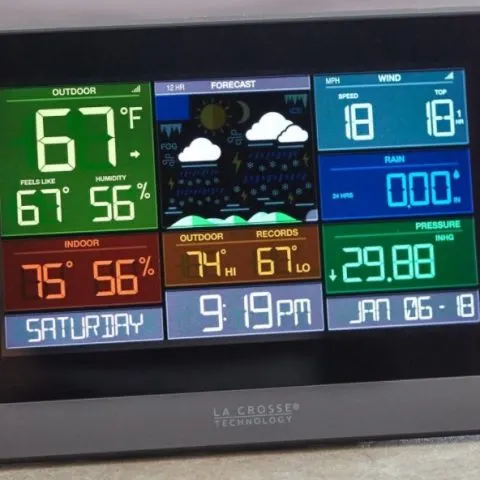Most of the time, problems with the Lacrosse View weather station can be fixed by the user with simple calibration or settings adjustment.
Doing this can save you money on repairs or buying other equipment to replace what you may have thought was dead.
It will also ensure the weather station doesn’t stay down too long and affect the accuracy of your data. In this guide, we have simplified the different troubleshooting steps to follow for resolving a number of issues with the Lacrosse View weather stations.
How Do I Reset My Lacrosse View?
The following is a basic restart procedure for clocks and weather stations that do not have wind or rain:
- Bring both units inside and have the units 3-5 feet apart with nothing between them.
- Remove all power from both units.
- Press one of the buttons on the display at least 20 times to clear all memory. Verify that the display is blank before continuing.
- Let all the units sit with batteries out for 10 minutes.
- Be sure to use a new, Brand Name alkaline battery dated at least 7 years in advance. Place them back into the remote sensor; ensuring they are installed according to diagrams in the battery compartment.
- Next, take care not to press any buttons, and reinstall the batteries in the display according to the diagram in the battery compartment.
- Do not press any buttons for 15 minutes after installing the batteries. (Let them establish a good connection.)
For La Crosse alerts mobile factory reset follow these instructions:
- Remove the AC adapter from the gateway.
- Press and hold the gray button on the gateway while plugging the AC adapter back into the gateway. Make sure to keep the gray button pressed while doing this.
- Keep the grey button held in until the red light comes on, goes off then comes back on a second time, then let go of the button.
- The red light will shortly go out again, wait for the four red blinks before trying re-registration.
Lacrosse Weather Station Display Problems
Display won’t connect to Wi-Fi
Please be sure your display is searching for a Wi-Fi connection (flashing Wi-Fi Icon). Press and hold down both the + and – buttons on the display until it beeps and/or the icon begins to flash. If your display has a dedicated Wi-Fi button on the back, use this to have the displayed search instead.
If your display does not connect to Wi-Fi following the procedure in the app, try using the following alternate methods for connection:
- Connect your La Crosse Technology display to the internet using SoftAp.
- Connect your La Crosse Technology display to the internet using WPS.
Display goes blank
Sometimes even when the console is switched on, it may not display anything or the screen is extremely dark. This can occur if the console is not getting an adequate power supply. The power cable might be loose. To troubleshoot:
- Check the power supply and the cable connection.
- Make sure the power supply is plugged securely into the power outlet.
- Make sure the cable end is fully inserted into the console and that the connection is tight.
- If the display is still blank, lightly wiggle the cord where it connects to the console.
Console displays dashes
The console may at times not show any data. Instead, it displays dashes. This might be caused by the sensor array not being able to display data to the console. Either the sensor array has run out of power or there is an obstruction preventing the signal from reaching the console. To troubleshoot this problem:
- Check the sensor unit if it has run out of battery or if there is something obstructing the solar panels (if there are there).
- If there are any metal objects between the sensor and console, remove them.
- Remove any dirt, mounds, or hills that could be obstruction. If there are there, try moving the sensors to a different location.
- Try moving the position of the sensor array around to see if the issue resolves. If the problem isn’t with the sensors, check if the storage has been exceeded on the console.
Display locks
The display of the console can sometimes get locked up and will not work even when the keys are pressed. This problem is usually due to a power surge, which causes freezing and malfunctioning of the software. To troubleshoot:
- Try resetting the console. Remove the power supply and the batteries, and then restore the power to make the console work normally again.
- To avoid this problem, always use a surge protector when powering the console.
Display’s contrast weakens
Over time, the contrast and brightness of the console can become weak. Most likely, when this happens, the batteries in the console have become weak causing the display to malfunction. To fix the problem:
- Replace the console batteries.
- If your console has a built-in rechargeable battery, check the manual to establish the type of it requires.
Troubleshooting Device Not Found or Owned by Another User
If you are trying to add your sensor/device to the app and you receive the message “Cannot Add Device” or ‘Device Already Registered”;
- Confirm that you have entered the correct device ID in the app by pressing and releasing the SENSOR button on your weather station. This will rotate through the connected sensors displaying their device IDs on the station.
- B’s and 8’s, 0’s and O’s, upper case I’s, and lower case L’s can look similar.
- The ID may have been inadvertently registered by another person with a similar device ID.
- Contact La Crosse customer support if the device IDs displayed match what is printed on the barcodes on the devices.
How to Connect Lacrosse View to WiFi (and Troubleshooting Connection Problems)
Download the latest version of the La Crosse View App. Once in the App, select “Connect Wi-Fi” from the main menu. The app will guide you through the best method to get you connected.
Check this too: AcuRite Iris Weather Station How to & Troubleshooting Guide
Follow the steps below to connect your station to Wi-Fi via Smart Config:
- Start at Connect Wi-Fi from the Menu or at the end of Add Device.
- Scan Device ID to start. Note that this is only to connect to Wi-Fi. The device will need to be scanned again later to add to the app.
- Type Wi-Fi network password.
- Press and hold the ‘+’ and ‘-‘ to ensure the device is in SmartConfig mode.
- Confirm the Wi-Fi button is blinking. Note that it may have been before anyway.
- Please wait while SSID and password are sent to the device and the server connection verified.
- If SSID and password or server connection are not successful, the user is assumed (on iOS) to be on the 2.4 GHz band and asked to walk away from the router. If SSID and password were sent to the router, but the display does not connect then try factory restart.
- Your device will be configured and if successful the station will connect to Wi-Fi. If the device configuration fails to work you will be prompted to try again from the beginning.
If unable to connect to Wi-Fi, try these instructions:
- The weather station display requires a power cord in order to connect. The sensor and Wi-Fi data will not occur when running on batteries.
- If possible, confirm that your mobile device is connected to a 2.4 GHz (802.11 b/g/n) Wi-Fi band before trying to connect your station to the La Crosse View app. The station itself cannot utilize the 5GHz Wi-Fi bands that most dual-band routers offer.
- During setup, your weather station and router should be in close proximity.
- Wait for 30 minutes and try again. Your Wi-Fi network may be busy. Try restarting your wireless router to see if that helps.
- If you changed your Wi-Fi network, you may need to complete a factory restart to reset the Wi-Fi settings.
- Confirm you have the right password for your Wi-Fi router when completing the setup in the App. You can try signing in with a new device to confirm the password you are using is correct.
Cannot See Data on La Crosse View
When data has not been received for a period of time, your app will present dashes in data fields and an alert icon on your graph pages. The app will also show when the last update was received. There are several reasons why you may be unable to see data in your app:
- The power cord is not in use.
- The device’s batteries need to be replaced.
- The device is out of transmission range.
- Defective device.
- The weather station is not connected to Wi-Fi.
- Wi-Fi connection has been lost.
- Wi-Fi connection has been changed.
- The server connection has been lost.
To troubleshoot this problem, try these instructions below:
- Wait at least 10 minutes after adding a device for data to show.
- Check for a solid Wi-Fi icon.
- If you entered the device ID manually, scroll to the bottom of the device page and double-check the ID number matches.
- If your device is a sensor, make sure it is within range (400 ft, 121.92 m open air) of your station. You may want to bring the sensor closer to the station.
I cannot Log in to My La Crosse Account
If you are unable to log into your account, you may be entering the wrong email or password. To reset your password select “Forgot Your Password?” at the bottom of the login page.
Confirm your email and send a password reset request. An email will be sent to you with a link to reset your password.
If you don’t remember your email, select “Contact Us” at the bottom of the Reset Password page to recover your account email.
Troubleshooting Lacrosse View Sensors
Unable to register sensor
- Place the registered gateway and sensor within 3-5 feet of each other.
- Remove the batteries from the sensor.
- Press the gray button on the sensor 25 times.
- Place new batteries in the sensor. Be sure to use a new, Brand Name Alkaline battery dated at least 7 years in advance (avoid super, ultra, max, heavy-duty, and rechargeable types). Place the batteries back into the remote sensor; ensuring they are installed according to polarity.
- R11 and R22 should read on the LCD display for a couple of seconds followed by a 1 or dashes. If you see the temperature on the LCD display press and hold the gray button on the sensor for about 15-20 seconds until you see 18.88 and then return to step 2.
- Unplug the AC adaptor from the gateway for 15 seconds and then plug it back in.
- Once the red light on the gateway is solid, go to your account and select Register New Sensor.
- Firmly press and release the gray button on the gateway.
- Firmly press and release the gray button on the sensor. The sensor should start counting for about 10-20 seconds.
- Firmly press and release the gray button on the gateway.
- Once you see the temperature on the LCD display select ‘Submit’ in the app or website. Repeat steps 8-11 if you do not see the temperature on the LCD.
- Contact La Crosse if you are unable to register this sensor while there are other sensors connected and working with this gateway.
- If there are no other sensors connected to this gateway, delete the gateway from your account, factory reset the gateway, and re-register the gateway.
Sensor not updating
If your sensor is not updating, start by selecting the Account menu item on the home page of the app/website and make sure that the gateway is updating.
If the gateway is updating and current but the sensor is not, follow these instructions to troubleshoot:
- Remove the batteries from the sensor.
- Press the gray button on the sensor 25 times.
- Place new batteries in the sensor. Be sure to use a new, Brand Name Alkaline battery dated at least 7 years in advance (avoid super, ultra, max, heavy-duty, and rechargeable types). Place the batteries back into the remote sensor; ensuring they are installed according to polarity.
- Place the gateway and sensor within 3-5 feet of each other.
- Firmly press and release the gray button on the gateway.
- Firmly press and release the gray button on the sensor.
- Firmly press and release the gray button on the gateway.
- The temperature should now show on the sensor.
- Leave the sensor next t the gateway for 15-20 minutes to establish a good strong connection.
If the gateway is not updating:
- Power cycle the gateway and sensor:
- Unplug the AC adaptor from the gateway for 15 seconds and then plug it back.
- The red light should stay solid within 30 seconds.
- If the app is being used, make sure to restart the app.
- If gateway and app have been power cycled and are still not updating continue on to the next steps.
- Go to the sensor setting page of the app/website and make sure that the gateway last seen time is current. If the gateway has not updated, you will need to delete and re-register.
- Place the registered gateway and sensor within 3-5 feet of each other.
- Firmly press and release the gray button on the sensor.
- Firmly press and release the gray button on the gateway.
- The temperature should now show on the sensor.
- Leave the sensor next to the gateway for 15-20 minutes to establish a good strong connection.
My Weather Station Did Not Update for DST
If your weather station didn’t update for DST (Daylight Saving Settings), confirm that the station is connected to Wi-Fi and you did not opt out of weather and time updates on the App. If you are using the station as a stand-alone weather station, the time will need to be set manually.
If you are using your station connected to the internet, try power-cycling the device to reset the time:
- Remove the batteries (If installed).
- Unplug the unit.
- Press the LIGHT button 5 times to discharge any stray current.
- Wait 30 seconds and then plug the unit back in. Once the unit is powered, the display will need to re-establish the connection. This will take several minutes. During this time you will see your wi-fi icon go from blinking to solid and NWS/NIST services will re-connect. DST should be correctly updated.
- Re-install the batteries once the correct time is displayed.
Check this too: Why Is My Ceiling Fan Humming & How Do I Stop It?
How to Replace Lacrosse View Batteries
To replace the battery in the thermo-hygro-sensor:
- Open the battery cover.
- Remove the old batteries and insert them with new ones of the recommended type and replace the cover.
Once the sensor is powered up, press and hold the + key for about 2 seconds in the normal display mode, the base station will sound a short beep and synchronize to the sensor otherwise no weather data will be received.
To replace the battery only in the base station:
- Connect the power adaptor to the base station and power outlet.
- Open the battery cover located at the back of the base station.
- Remove the old batteries, insert new ones of the recommended type and replace the cover.
This method of battery replacement will result in no loss of MIN/MAX and history data. However, in case of possible power failure, the base station will lose the MIN/MAX and all-weather data recordings and will need to be synchronized to the sensors again by pressing the + key for 2 seconds.