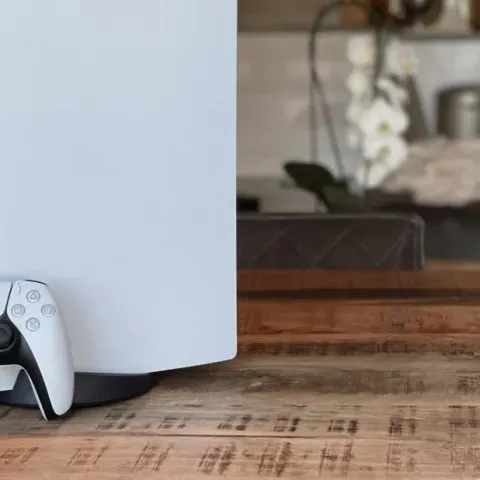As gaming devices go, the leap from PlayStation 4 to PlayStation 5 was a pretty big one. And after an 8-year waiting period it was definitely worth the wait. Not only is the PlayStation 5 version grand in design, but it also has incredible new features that make it the gaming gadget of choice. However, with all its new features, it also comes with some bugs that are yet to be fixed. Keep reading to learn how to troubleshoot all sorts of PS5 issues and remedy them.
PS5 not powering on
The PS5 has a bug that can prevent the console from starting back up after it goes into Rest Mode. The easiest fix for this problem is to hold down the power button for 15 seconds.
Here are some other possible reasons why your PS5 won’t start;
- Problems with the power supply
- Problems with the PS5 system software
- The inside of the console is dirty
- Problems with your console’s internal hardware
If your PS5 boots into Safe Mode, then it’s likely a software issue. If the console is completely unresponsive, then you have a hardware problem.
Possible Fixes
Try these steps in order until your PS5 starts up as normal;
- Manually reboot the PS5. If your console doesn’t turn on after going into Rest Mode, hold down the power button for 15 seconds. The console will restart, and you’ll see a warning message.
- To fix this issue, you should disable Rest Mode in the PS5 settings.
- Try to insert a game disc. If you have a Standard Edition PS5 and the disc drive is empty, gently try to insert a game; don’t force it. If the PS5 automatically pulls in the disc, your console may start up as normal.
- Unplug the power supply. Disconnect the power supply from your PS5 and the power outlet for 30 seconds. Reconnect the power supply, then try turning on the console.
- Power cycle your PS5. If the console turns on but won’t start up, hold down the power button until the blinking LED light turns off. Disconnect the power supply and let the console sit for 20 minutes, then reconnect it and try turning on the system.
- Use a different power cable. The PS5 uses the same standard IEC C7 power cable that the PS4 and PS3 used. If you have one of the older consoles, switch out the power cords to see if that fixes the problem. You can find a replacement cable at any electronics store if necessary.
- Use a different power outlet. There could be a problem with your power strip, your surge protector, or the wall socket. If other devices can’t draw power from the same outlet, try plugging your PS5 in elsewhere.
- Reboot your PlayStation 5 in Safe Mode. If the console can power on, turn it off, then hold down the power button until you hear a second beep to enter Safe Mode. From here, press the PS button on your controller and choose to reboot the console.
- Manually update the PS5 system software. If you can boot into Safe Mode, try downloading the latest version of the system software on a USB drive and install it manually.
- Reset your PS5 in Safe Mode. Resetting the console will restore the system to factory settings and erase your game save data, so consider this a last resort.
- Clean the inside of your PS5. Dust can get inside the console and cause overheating or other hardware malfunctions, so use compressed air to clean out your PS5. The PS5 casing is easy to open up, but you need to be extra careful when cleaning the small internal parts.
- Get your PS5 repaired or replaced by Sony. If all else fails, go to Sony’s PlayStation Fix and Replace page and follow the prompts to see if your PS5 qualifies for a free repair or replacement.
All PS5 error codes, their meaning and fixes
Below is a comprehensive list of PS5 errors and their solutions.
PlayStation 5 Known Error Codes/Solutions
- CE – Common Error
- NP – PlayStation Network
- NW – Network
- WS – Web server
- WV – Web View
Error Code WS-116522-7
This error is caused when the system software has failed to update, and the troubleshooting methods to fix it are:
- Update via Internet
- Restart your PlayStation 5 and connect it to the internet via a wired connection and configure your network settings.
- If you are updating via Wireless connection, try to bring the PlayStation 5 as close to the modem or router as possible and remove objects interrupting the connection.
- Turn off your modem or router for at least 5 minutes and then restart.
- Update via USB Storage Device
- Download the latest version of the system software and ensure that the file name and save location are correct.
- Update with Game Disc
Note: Ensure there are no smudges, fingerprints, or scratches on the disc; and if you find any, then clean the disc with a soft clean cloth such as glasses cleaning cloth and wipe it from the center to edges.
Error Code WS-116420-4, WV-109146-1, NW-102650-4, NW-102417-5, CE-113212-0, WV-109153-9, CE-105799-1, WV-109144-9
The reason for encountering the error code WS-116420-4, NW-102650-4, NW-102417-5, CE-113212-0, WV-109153-9, or WV-109146-1 is that the console cannot connect to the server, and here are the possible fixes:
- Check if the PSN network status page is under any maintenance or if there is any server failure.
- Restart your PlayStation 5 and connect to a wired connection and configure your network settings.
- If trying to use a wireless connection, try to bring the PlayStation 5 as close to the modem or router as possible and remove objects that can interrupt the connection.
- Turn off your modem or router for at least five minutes and then restart.
- Contact your router vendor to update the firmware of your router.
- Try opening TCP: 80, 443, 3478, 3479, 3480 and UDP: 3478, 3479,49152~65535 ports. You can contact your ISP for help with port opening and router settings.
- In the network settings, try to set up a static IP address manually to improve it.
- Try changing DNS settings temporarily by going to DNS settings in the Network Settings, and configure them with the number of the public DNS that is free and open to the public by companies or organizations.
- If the fixes mentioned above don’t work, the line is likely to be temporarily busy; leave it for a while and try again later.
Error Code CE-107520-5
You will need to install the latest system software to make this error disappear and here’s how to do it:
- Connect your PlayStation 5 to the internet and update it to the latest version of system software available.
- If an error occurs during the update, restart your network equipment as well as your PlayStation 5, and then try to update again.
- You can also try to update via downloading the latest software in a USB storage drive from a computer with access to the internet.
- If you don’t have access to the internet, you can also update the software via disc.
Note: When you start a disc that contains a more recent version of the system software, a screen will be displayed to guide you through the update process.
Error Code WS-116439-4, WS-115195-2, NP-103117-3, NP-103111-7, NP-103109-4,NP-103105-0
These errors may be caused due to server maintenance or failure, and thus, the system is unable to connect to the server. So, firstly check the server status and it is working fine; follow the steps listed below:
- Reset the Internet connection settings and run the Internet connection test.
- Turn off your modem or router for at least five minutes and then restart.
- If the fixes mentioned above don’t work, try again later as the PlayStation Network might be experiencing high traffic.
Check this too: Comprehensive How to & Troubleshooting Guide for Your PS4
Error Code CE-117722-0
Error Code CE-117722-0 pops up if there is an issue with the PlayStation Now streaming connection. In this case, follow these methods:
- Check whether the connection is suitable to stream games by performing an internet connection test on PS Now.
- Restart your PlayStation 5 and connect it to the internet via a wired connection and configure your network settings.
- If you are updating via Wireless connection, try to bring the PlayStation 5 as close to the modem or router as possible and remove objects interrupting the connection.
- Turn off your modem or router for at least 5 minutes and then restart.
- Contact your router vendor and update the firmware of your router.
- If the game is downloadable, then download it to play and make sure there is enough free space available.
- If you are still experiencing the issue, try again after some time, as the line might be temporarily busy.
Error Code WV-109145-0, WV-109166-3
These error codes fall under the category of internet connection error and can be fixed as follows:
- Check if the PSN network status page is under any maintenance or if there is any server failure.
- Restart your PlayStation 5 and connect to a wired connection and configure your network settings.
- If trying to use a wireless connection, try to bring the PlayStation 5 as close to the modem or router as possible and remove objects that can interrupt the connection.
- Turn off your modem or router for at least five minutes and then restart.
- Contact your router vendor to update the firmware of your router.
- Try opening TCP: 80, 443, 3478, 3479, 3480 and UDP: 3478, 3479,49152~65535 ports. You can contact your ISP for help with port opening and router settings.
- In the network settings, try to set up a static IP address manually to improve it.
- Try changing DNS settings temporarily by going to DNS settings in the Network Settings, and configure them with the number of the public DNS that is free and open to the public by companies or organizations.
Note: If the fixes mentioned above don’t work, the line is likely to be temporarily busy; leave it for a while and try again later.
Error Code NW-102315-2, NW-102308-4, NW-102307-3
- If there is a communication error while connecting to the PlayStation Network, you might experience this issue. In this case, follow the fixes mentioned below:
- Check if the PSN network status page is under any maintenance or if there is any server failure.
- Restart your PlayStation 5 and connect to a wired connection and configure your network settings.
- If trying to use a wireless connection, try to bring the PlayStation 5 as close to the modem or router as possible and remove objects that can interrupt the connection.
- Turn off your modem or router for at least five minutes and then restart.
- Contact your router vendor to update the firmware of your router.
Try opening TCP: 80, 443, 3478, 3479, 3480 and UDP: 3478, 3479,49152~65535 ports. You can contact your ISP for help with port opening and router settings.
In the network settings, try to set up a static IP address manually to improve it.
Try changing DNS settings temporarily by going to DNS settings in the Network Settings, and configure them with the number of the public DNS that is free and open to the public by companies or organizations.
If the fixes mentioned above don’t work, the line is likely to be temporarily busy; leave it for a while and try again later.
Error Code CE-105799-1/CE-113212-0
Unable to connect to the server
- Check the PSN status page if there is any server failure or maintenance going on.
- Restart your PS5, and connect to the Internet using a wired connection as much as possible. And configure the network settings again.
- When using a wireless connection, review the installation location such as bringing your PS5 closer to your router or removing anything interrupting the connection between the devices.
- Turn off your router and modem, and wait at least 5 minutes, then restart it.
- Update the firmware of your router. (For details on how to update, please contact the router vendor.)
- If possible, try opening these ports. TCP: 80, 443, 3478, 3479, 3480 and UDP: 3478, 3479,49152~65535. For help with port opening and router settings, please contact your ISP (Internet service provider).
- In the network settings, set up a static IP address manually to improve it.
- It could be improved by changing DNS settings temporarily.
Go to DNS settings in the Network Settings, and configure your network settings with the number of the public DNS that is free and open to the public by companies or organizations.
If the above does not solve the problem, the line is likely to be temporarily busy. Please leave it for a while and try again later.
Error Code CE-107520-5: Please install the latest software
Connect your PS5 to the Internet and update to the latest system software version available.
If you can, use a different download method such as downloading the PS5 system software to a USB drive or updating by game disc.
Follow on-screen instructions to perform the latest software update.
Error Code CE – 108360 – 8/CE-111161-1
Check the connection status of HD camera and PlayStation Camera.
- If using a PS Camera, ensure you’re using the dedicated adapter to allow it to be compatible with the PS5.
- Ensure you’re using the correct connection method.
- Check that your room/area is bright enough
- Adjust the camera’s position/angle to allow for proper functionality.
- Review the camera settings on your PS5 for any further action.
Error Code CE-108889-4/ NP-102944-0/ NP102945-1
Install the latest system software.
If an error occurs during the update, restart your network equipment and PS5, then try to update again. If possible, try another update method other than via the Internet.
You can also download PS5 system software to a USB drive via a computer that can connect to the Internet.
If you cannot connect your system to the internet, you can also update it by a game disc. When you start a disc that contains a more recent version of the system software, a screen will be displayed to guide you through the update process. Follow the on-screen instructions to perform the update.
Error Code CE-117722-0
An error has occurred on PlayStation Now streaming connection.
Perform the Internet connection test on PS Now and see if the connection environment is suitable for streaming games.
Restart your PlayStation 5, and connect to the Internet using a wired connection as much as possible and configure the network settings again.
When using wireless connection, review the installation location bringing your PS5 closer to your router or removing anything interrupting the connection between the devices.
Turn off your router and modem, and wait at least 5 minutes, then restart it. Update the firmware of your router. (For details on how to update, please contact the router vendor.)
If the game is downloadable to play, please try to download it and play. Check if there is enough free space on the PS5.
If the above won’t solve the problem, the line is likely to be temporarily busy. Please leave it for a while and try again later.
Error Code NP-102942-8
This feature is not available due to age restrictions.
- Make sure if the age that is registered on your account meets the age requirement for the application.
- Check the parental control settings.
- Error Code NP-102946-2 Please install the latest update file.
- Please connect PlayStation 5 to the internet and install the latest update file.
- If an error occurs during the update, please check if there is enough free space on the main unit storage and if the update is currently in progress.
- If the update is in progress, please wait for it to complete.
- If there isn’t enough free space, delete unnecessary data and try the update again.
Error Code NP-102947-3
The Internet connection may be unstable, and the latest update file for the application cannot be found.
- Restart your PlayStation 5 and connect to the Internet using a wired connection as much as possible. And configure the network settings again.
- When using a wireless connection, review the installation location such as bringing your PS5 closer to your router or removing anything interrupting the connection between the devices.
- Turn off your router and modem, and wait at least 5 minutes, then restart it.
- Update the firmware of your router. (For details on how to update, please contact the router vendor.)
- Please connect PS5 to the internet and install the latest update file.
- If the above won’t solve the problem, the line is likely to be temporarily busy. Please leave it for a while and try again later.
Error Code NP-102955-2
The account information is incorrect.
There is a possibility that you are entering information that is different from the account you registered in the console.
Please double-check Sign-In ID and Password of the account you want to sign in.
Error Code NP-103105-0/ NP-103107-2/ NP-103109-4/ NP-103111-7/ NP-103117-3/ WS-115195-2
This service is currently under maintenance.
- Reset the Internet connection settings on PlayStation 5 and try an Internet connection test.
- Turn off your router and modem, and wait at least 5 minutes before turning it back on.
- If the above won’t work, try again later as the line may be temporarily congested.
Error Code NW-102261-2/ NW-102307-3/ NW-102308-4/ NW 102315-2/ NW 102417-5/ NW-102659-4/ WS-116420-4/ WV-109144-9/ WV-109145-0/ WV-109146-1/ WV109153-9/ WV-109166-3
Unable to connect to the server
Check the PSN status page if there is any server failure or maintenance going on.
Restart your PlayStation 5, and connect to the Internet using a wired connection as much as possible. And configure the network settings again.
When using a wireless connection, review the installation location such as bringing your PS5 closer to your router or removing anything interrupting the connection between the devices.
Turn off your router and modem, and wait at least 5 minutes, then restart it.
Update the firmware of your router. (For details on how to update, please contact the router vendor.)
If possible, try opening these ports. TCP: 80, 443, 3478, 3479, 3480 and UDP: 3478, 3479,49152~65535. For help with port opening and router settings, please contact your ISP (Internet service provider).
In the network settings, set up a static IP address manually to improve it.
It could be improved by changing DNS settings temporarily. Go to DNS settings in the Network Settings, and configure your network settings with the number of the public DNS that is free and open to the public by companies or organizations.
If the above does not solve the problem, the line is likely to be temporarily busy. Please leave it for a while and try again later.
All PS5 Status LED light colors and flashes and their meaning
The power indicator lights on the PS5™ and PS4™ consoles can display a variety of colors to indicate status information.
No light – Powered off
The console is completely powered off. When powered off, the console cannot charge controllers via USB, or download or install content.
Starts blue then transitions to white – Powering on
Powering on takes less time when starting from rest mode than from the powered-off state. You should see the PlayStation® logo on screen while the console powers on.
Solid white light – Powered on
The console is on and working normally.
Blinking orange – Entering Rest Mode
This light may appear yellow or amber to some. After a few seconds, the console light should stay solid orange.
Solid orange – Rest mode
Rest mode is a low-power state when the console can charge controllers and download and install content. To turn the console on from rest mode, hold down the PS Button on a USB-connected or previously paired controller.
Blinking white light then transitions to off – Console powering off
The console lights pulse white and then turn off when the console is powering completely off. When powered off, the console cannot charge controllers via USB or download or install the content.
Blinking white light, solid blue or blinking blue light – Console error
If the indicator light only blinks white, or if the blue light does not transition to solid white, the console is frozen and needs troubleshooting.
Follow the troubleshooting steps below;
- Unplug the console.
- Wait 60 seconds, plug the console back in and turn it back on.
- If the issue persists, reinstall console software using Safe Mode.
Pulsing red light – Console Overheating
How to reinstall console software on safe mode
this option should be considered as the last step when troubleshooting. The Safe Mode option will delete all data on your PlayStation console and will also replace the system software. Selecting
Before you do this, try to;
- Manually update system software
- Troubleshoot the console
To reinstall the console system software on Safe Mode;
- Using a PC or Mac, create a folder named “PS5” on a USB drive formatted as FAT32. Inside that folder, create another folder named “UPDATE”.
- Visit the PS5 system software update page and select the “Reinstall system software” section.
- Download the installation file and save it in the “UPDATE” folder.
- Save the file as “PS5UPDATE.PUP”.
- Plug the USB drive containing the file into the PS5 system.
- Start the PS5 console in Safe Mode: press and hold the power button, releasing after the second beep.
- Select Safe Mode option 7: Reinstall System Software.
- Select Update from USB Storage Device > OK.
Note: If your PS5 console does not recognize the update file, check that the folder names and file name are correct. Enter the folder names and file name using uppercase letters.
How to back up and restore PS5 console data
Backing up your data regularly is a great way to ensure that important data is saved. You can back up data saved on your PlayStation®5 console storage to a USB storage drive.
PS5 data you can back up
You can back up the following data:
- Games and apps
- Saved data
- Screenshots and video clips
- Settings
All user data saved on your PS5 console (excluding trophies) is included in the backup data. When you restore your backup data, your PS5 console will be reset, and all data saved on your console will be erased.
If you want to store your data and then return it without restoring your console, store the data in a different space:
How to back up PS5 console data to a USB drive
- Connect your USB drive to your PS5 console.
- Go to the home screen and select Settings > System.
- Select System Software > Back Up and Restore > Back Up Your PS5.
- When there are multiple USB drives connected, select your USB drive.
- Select the type of data you want to back up, and then select Next.
- The file name and file size will appear.
- Enter a description of the backup data if necessary. Select Back Up.
- Your console restarts and back up begins.
- When you see a screen displaying Backup complete, your PS5 console will restart.
- Select OK.
- Your console will restart again.
How to restore PS5 console data from a USB drive
When you restore a PS5 from a backup, the current system software version must be the same version or newer than the version on the PS5 console when the backup was made.
- Connect your USB drive to your PS5 console.
- Select Settings > System. Select System Software > Back Up and Restore > Restore PS5.
- When there are multiple USB drives connected, select your USB drive.
- Select the data you want to restore. Select Restore > Yes.
- Your console will restart and restore will begin.
- When restore is complete, your console restarts again and you return to the home screen.
- When you restore your PS5 console, Console Sharing and Offline Play will be turned off.
- Configure the setting again to avoid losing access to your subscriptions and content.
Note:
- Don’t turn off your PS5™ console while backing up or restoring data. Doing this may cause data loss or corruption, or damage to your PS5 console or USB drive.
- When restoring data, your PS5 console will erase all data saved on your console. This can’t be undone, even if you cancel the restore operation.
- Make sure you don’t erase any important data by mistake.
- Erased data cannot be restored.
- Users who have never signed in to PSN can restore saved data only to the original PS5 console that was backed up.
- To restore saved data to another console, you must sign in on that console.
- Games and apps saved in M.2 SSD storage aren’t included in backup data.
- You can continue using your M.2 SSD storage drive as usual on the PS5 console that you’re restoring.
- Trophies aren’t included in the backup data.
- To update your game status before backing up your data, go to Trophies, press the Options button, and select Sync with PlayStation™Network.
PS5 stuck on loading screen
If you get stuck on the Please Wait message, wait for a few minutes, to see if the situation resolves itself. But if you’ve given it a minimum of five minutes, and nothing is happening, then more drastic action is most likely needed. Here’s what to do next:
- Start by switching off your console.
- Make sure this is a full power down, as opposed to Rest Mode. To do this, hold down the power button, and keep it held down until you hear it beep twice.
- Once the console is off, we’d recommend unplugging it from the wall for another five minutes, before attempting to reboot.
- If it’s a recurring issue
- Repeat as above, but when switching your PS5 back on, keep the power button held down for seven seconds, until you hear the second beep.
- This will put your console in Safe Mode.
- Select Option 5 – Clear Cache and Rebuild Database, and then select Rebuild Database.
Note: If this doesn’t resolve the problem, then you may need to consider pressing the nuclear button, and performing a factory reset on your console. This is Option 6 – Reset PS5 in Safe Mode. This will also clear all user data, so it is the last resort. If you are a PS Plus subscriber, you can backup your data to the cloud.
If none of these options resolve the issue, then it’s time to contact PlayStation Support. A hardware repair may be required, but they’ll be best placed to advise you on that.
PS5 keeps turning off while playing games
Here’s a list of potential culprits that are often responsible for these random PS5 shutdowns:
- Outdated PS5 firmware/software – Update the firmware of your console to the latest version.
- HDMI Device Link artifact – If the HDMI Device Link artifact is enabled on your console, it can prematurely trigger shut down signals once you are in the middle of a gaming section. Disable the link to remedy the problem.
- Rest Mode is aggressively configured – To fix this, disable the rest mode altogether from the settings menu of your PS5.
- Hardware / Unresolved firmware issue – this could stem from an unresolved firmware glitch. In this case, the solution is to get in contact with a PlayStation representative.
How to Update PS5 firmware to the latest version
If you play online and your PS5 is connected to the internet, chances are you already have the latest firmware version.
Update your firmware via UI
- Start by press the PS button on your PS5 controller to bring up the menu bar at the bottom of the screen.
- From the bar at the bottom of the screen, select Downloads & Uploads.
- Downloading the download menu on Ps5
- Inside the Downloads / Updates menu, select Downloads / Copies (from the menu on the left), then choose Update System Software from the menu on the right.
- At the next menu, choose Update, then confirm the operation and wait until the new update version is installed.
- Once the operation is complete, your console will prompt you to restart. Do so as instructed, then see if the issue is fixed at the next system startup and see if you’re still experiencing random shutdowns.
- If the same problem is still occurring or you are unable to update conventionally, move down to the next way of updating below.
Update console via USB drive
- Open the File Explorer and plug in a USB drive of at least 7 GB of storage space.
- Next, right-click on the USB drive that you want to use and choose Format… from the context menu.
- Format the drive to the required format
- Once the operation is finally complete, access the Fat32 drive you’ve just formatted and create a folder named PS5 inside.
- Next, double-click on the newly created folder and create another folder inside named UPDATE.
- Open your default browser and visit the PS5 system software update page.
- After you get to the correct page, scroll down to the Download an update file for a PS5 console and click on PS5 update file.
- Downloading the PS5 update file locally
- After you copy the PS5 update file on your USB storage device, plug it into your PS5 console.
- Boot your PS5 console into Safe Mode by pressing the power button (on your console) and releasing it after the second beep.
- From the list of available options inside the Safe Mode menu, choose option 3: Update System Software.
- Updating the system software
- Next, choose Update from USB Storage Device, then click Ok to confirm the operation.
- Wait patiently until the system verifies the integrity of the update file and installs it over your existing OS.
- At the end of this operation, restart your console and use it normally to see if the same random shutdowns are still occurring.
- If the problem is still not fixed or you were already using the latest firmware version, move down to the next potential fix below.
PS5 won’t turn on but beeps
Below are some reasons why your PlayStation beeps but does not turn on;
- The issue with the PS5 power supply
- PS5 System software
- HDMI cables
You can try using simple remedies to fix the issue;
- Reboot your PS5 or reconnect the power cable moreover you can check your HDMI cables.
- For a force restart, press and hold the power button until and release the button after the second beep and you are good to go.
- Ensure the PlayStation has enough airflow to prevent overheating.
If the solutions above do not work you can move on to the more complex remedies listed below;
Power Cycling Your PS5
This will completely shut down your PS5 making sure all the power is drained.
How to power cycle PS5:
- Tap and Hold the power button on the console for at least 10 seconds until the blinking blue LED light turns off.
- Unplug the power plug from the back of the console.
- Now wait for 20 minutes and plug in everything back and try running PS5 and check if PS5 won’t turn on error is solved.
Check Your HDMI Cables
Change your HDMI cables as the PS5 uses the same IEC C7 power cables because it might be due to a hardware issue.
- Unplug your HDMI cables from the back of your both TV and PS5.
- If you are thinking to buy a new one then, first try switching the ends of HDMI cables.
- And plug in the HDMI cable of your PS5 into your TV and vice versa to check if PS5 won’t turn on but beeps are fixed or not.
Reboot Your PS5 in Safe Mode to Fix PS5 Won’t Turn On White Light
- Turn off your PS5 by pressing the power button on the front panel.
- Press and hold the power button until you hear the second beep and will boot in Safe Mode.
- Now connect the DualSense Controller and press the PS button on the controller to pair it.
- Select Restart PS5 and press X to reboot your console in Safe Mode.
- If PS5 boots back into a safe loop then follow the next solution below.
Initialize your PS5
By initializing your console all the system settings will be restored to default settings.
- Connect your USB drive to your PS5
- Go to PS5 Settings and select System
- Select Back Up and Restore > Back Up Your PS5
- Now select the data you want to backup and select Next
- Assign a name to your backup and choose Back Up
- Press the X button on your controller and your data will start backing up
- Unplug your USB drive from the console after your data is fully backed up
- Now go back to PS5 settings and scroll down to choose Initialization
- Select Initialize PS5 > Full initialization
- Then follow on-screen instructions to complete the process
- Remember DO NOT turn your PS5 OFF during initialization as this will bring some irrecoverable damages to your PS5.
Note: If any of the above solutions didn’t work for you then the only thing you can do is visit Sony’s official website and go to PlayStation Fix and Replace. Make sure the external USB drive should be large enough to store your PS5 data and should be formatted to FAT
PlayStation 5 troubleshooting no signal
Check the connection to your TV and try connecting the console to a different HDMI port. If that doesn’t work, try using a different HDMI cable or hooking your PS5 up to a different TV. If you have a Smart TV, make sure the firmware has been updated to the latest version.
PS5 not connecting to internet
PS5 features such as online play, PS Now, PS Plus, all rely to a greater or lesser extent on having that internet connection.
If you are struggling to make your PS5 connect to the internet via Wi-Fi, you may get a message saying “Cannot Connect to the Wi-Fi Network”. If you do receive this message, it’s a big clue that issue is with the connection between your console and your router, rather than an internet issue. And there are a host of reasons this might be happening:
- A problem with your router or your console
- Other devices interfering with the wireless connection
- The console is just too far away from the router
Potential Wi-Fi Connection Fixes
- Make sure you are entering the password correctly.
- Do a power cycle of your PS5 and restart the router. Then reattempt to connect.
- Test other devices to identify whether they are able to connect to your Wi-Fi or not. If nothing is connecting, then you may need to contact your ISP.
- We said earlier that your PS5 might be too far away, so try moving it closer to the router. This is especially relevant if you live somewhere with thick walls. Alternatively, you can think about trying a signal booster for your Wi-Fi.
- If this is an option, then you can try using an ethernet cable instead of a wireless connection. Ethernet tends to be faster and more stable than a wireless connection.
- Finally, if none of these options have worked, you can use the PlayStation Fix and Connect tool which will try to offer further support. It’s also worth checking to see if there are any issues with the PlayStation Network, just in case the issue isn’t at your end.
Fixes for LAN/Ethernet connection
- Disconnect your PS5 from the internet. Do a hard reset on your console, and plug the LAN cable back in once it has booted up.
- Make sure your router firmware is fully up to date.
- The next step is to check your IP address.
- Make sure that the IP address, and the default gateway of your LAN connection match what is showing as available on your PS5.
- To do this, connect your cable to a computer and run the ipconfig command.
- Add the IP4 and Default Gateway values to your console
To manually assign an IP address, do this;
- Navigate to your PS5’s network settings and manually assign an IP address.
- Launch your browser and go to your router’s settings page.
- Locate your PS5 in your router’s list of connected devices.
- On your router’s settings page, assign the new static IP to your console.
- Then enable DMZ in your router settings. You need to add the PS5’s new static IP address to the list of DMZ devices. By doing that, your console gets full unfiltered access to the internet.
- Restart your PS5 console and router and check if you can now use your LAN cable.
- Failing this, you can create a new connection by doing the following:
- Go to your PS5 home screen > navigate to Settings > Network > Set Up Internet Connection
- Select the option Use a LAN Cable
- You will be asked how you want to set up your connection. Select Easy
- The message Test Internet Connection will appear on the screen to complete the connection set up process.
If this doesn’t work, change the DNS server settings. Primary DNS is set to 8888, and secondary DNS is 8844.
PS5 not reading or ejecting discs
The main cause of this problem is a problem with the physical hardware, the console firmware, or a damaged disc. This issue can relate to both game discs and Blu-ray or DVD discs.
The issue can also be because the disc drive mechanism is broken, the disc sensor or eject button may have issues, or there may be a bug in the firmware that’s preventing the system from accepting, reading, or ejecting discs.
The specific issue causes are as follows;
- PS5 won’t accept discs. This problem often happens either when there’s already a disc in the console, when the disc you’re trying to insert is dirty or damaged, or the system doesn’t recognize that you’re trying to insert a disc.
- PS5 won’t read discs. This can be because the disc drive is damaged, a firmware issue, or because you’ve inserted a dirty or damaged disc.
- PS5 won’t eject discs. This problem is frequently caused by a damaged ejection mechanism, dirty or contaminated components, or because of a firmware issue.
How to fix the issues;
- Check a disc isn’t already inserted. If you cannot insert a disc into your system, try pushing the eject button on the front of your console. A game or movie disc may already be inserted, either because you forgot about it or someone else has been using your console.
- Reboot your PS5. Like with computers, sometimes a simple reboot can fix many issues on your PS5. Try restarting it and see if the console can take, read, and eject discs again.
- Try unplugging the console for 30 minutes to perform a hard reboot.
- Try ejecting the game disc via the software. If you know what disc it is, go to the PS5 dashboard, press the Options button on the icon and scroll down to Eject Disc to pop the disc out.
- Clean your game or movie disc. Check the disc for any possible damage or physical evidence of dust or dirt. Clean it carefully with a microfiber cloth, and then try to insert it again.
- Only use a clean and dry microfiber cloth to avoid further damage.
- Try a different game or movie. If the PS5 doesn’t read the disc, try a different one to see if the problem lies with the disc or the disc drive.
- Check you’re inserting the disc the correct way. When the PS5 is positioned vertically, it can be difficult to know if you’re inserting the disc correctly. Try it the other way round if the console doesn’t read the disc.
- Check the disc is compatible. Check the disc you’re inserting is compatible with the console. The PS5 can’t read PS3 or older game discs.
- Rotate your PS5 console. The PS5 can be placed either vertically or horizontally. Try changing the orientation to see if it helps the console read the disc properly.
- Clean the interior of your PS5 disc drive. Using compressed air or a blower, clean the dust from your PS5 drive carefully. You may need to unscrew the outside panels of the console to do this. Check for foreign objects and remove them carefully with tweezers.
- Clean the disc with a soft clean cloth to remove any dirt or prints. Try inserting another game, Blu-Ray disc, or DVD. PS5™ consoles do not play burned discs or audio CDs. When a PS5 console is oriented vertically on the console stand, the labeled side of the disc should point to the left when you are facing the disc slot.
Note: Contact PlayStation customer support If your console is still under warranty, PlayStation customer support may be able to help you get it fixed. If it isn’t, they can advise you on any other repair options and help you decide what to do next.
PS5 not connecting to TV
If you cannot connect a your PS5 to your TV, you may be experiencing an issue with the console’s HDMI port. Fortunately, fixing a PS5 HDMI port issue is easy and straightforward in most cases. Look for one of these common signs to tell if you’re experiencing issues with your PS5’s HDMI port;
- Your TV displays a black screen or “No Input” message on the HDMI channel the console is attached to, which indicates it’s not receiving a video signal.
- A blurry, fuzzy picture on the screen or distorted audio quality.
- The PS5 displays a blue light for an extended period when turned on before shutting off. It’s unofficially known as the “Blue Light of Death” and usually indicates an internal hardware issue.
If you experience these issues, there’s likely a problem with your PS5’s HDMI port.
Causes of PS5 HDMI Port Issues
There are many reasons why your PS5 HDMI port may not be working, these include;
- Dirt and dust accumulation in the port, which can interrupt and even damage video/audio transmission.
- The HDMI cable prongs are bent from excessive force.
- The HDMI port is damaged from inserting the cable too forcefully.
- The HDMI chip on the PS5 motherboard has become faulty.
How to Fix an HDMI Port on a PS5
Follow the steps below to identify and fix your PS5 HDMI port. If a suggestion doesn’t work, move on to the next step.
Inspect your PS5 and HDTV’s HDMI ports
The HDMI port resembles a half octagon shape and is located on the back left of the PS5 between the AC power and ethernet ports. Check for any damage or dirt accumulation in the port and whether the HDMI cable is inserted properly. The cable should be flush with the back of the console. If you see any part of the plug sticking out, it may not be connected properly.
Check your HDTV
The problem may have nothing to do with your PS5. Check the connection to your TV and try connecting the console to a different HDMI port. If that doesn’t work, try using a different HDMI cable or hooking your PS5 up to a different TV. If you have a Smart TV, make sure the firmware has been updated to the latest version.
Disable HDR
The PS5’s HDR setting can conflict with certain TV models, so turning it off may help if you’re experiencing a blinking or flickering screen. Go to PS5 Settings > Screen and Video > Video Output > HDR and turn the setting off.
Boot in safe mode
You can put your PS5 into safe mode to troubleshoot your HDMI port issue, as well as other problems.
To enter safe mode;
- Turn off the console by pressing and holding the power button until the PS5 beeps twice.
- Then press and hold the power button for at least 7 seconds.
- Once you hear two short beeps, release the button.
- Connect your DualSense wireless controller using a USB cable and press the [PS] button on the controller.
- On the safe mode menus, select option 2 Change Video Output. Set HDCP mode to HDCP 1.4 only.
- Once selected, restart the PS5.
Note: If you’re still experiencing HDMI issues after trying the steps above, your PS5 may need repair. It’s best to contact PlayStation directly or a licensed repair business. While fixing an HDMI port yourself is possible, doing so requires experience with soldering and will void your warranty.
You can also try;
- Checking that the TV is set to the correct channel to display the PS5™ console input.
- Disconnecting the HDMI cable from your console and use it on any other HDMI supported device that you may have at home, such as a laptop connected to the TV or a DVD player.
- Try reconnecting the HDMI cable to your PS5, making sure the connection is secure.
How do I sync my DualSense controllers to PS5
The DualSense controller that comes with the PS5 and can also be purchased separately has the typical PlayStation layout of buttons and analog sticks. It retains the touchpad from the DualShock controller and inbuilt Bluetooth support that allows it to be used with other devices. There is a USB Type-C port on the controller for easy wired connections. Here’s how you can connect your DualSense controller to different devices.
How to connect PS5 controller with Windows PC
- If you want to connect via Bluetooth, press and hold the PS button and Create button on your DualSense controller till the light around the trackpad starts flashing blue. This indicates your controller is in pairing mode.
- Head to Settings by clicking on the Windows logo on the taskbar or pressing the Windows key on your keyboard.
- Click on Devices.
- Once in the Bluetooth & other devices section, click on Add Bluetooth or other device.
- Click on Bluetooth and your computer will start searching for available devices.
- When your PS5 controller shows up here, click on it to start the pairing process.
- Once the process completes, your DualSense controller should be paired and connected to your Windows computer.
How to connect PS5 controller with macOS PC
- For connecting your PS5 controller with macOS, head over to System Preferences.
- Click on Bluetooth.
- If Bluetooth is off, turn it on.
- Press and hold the PS button and Create button on your DualSense controller till the light around the trackpad starts flashing blue.
- Your controller should now show up on macOS in the list of available Bluetooth devices.
- Click on the Connect button next to the name of the controller.
- Your DualSense controller should now be paired and connected with macOS.
- How to connect PS5 controller with Android, iOS devices
- Press and hold the PS button and Create button on your DualSense controller till the light around the trackpad starts flashing blue.
- On Android or iOS, head to Settings.
- Tap on Bluetooth.
- On Android, tap on Pair new device. iOS users should see the controller at the bottom of the list in Other devices section.
- Tap on the controller and you should be paired.
How to connect PS5 controller with Apple TV
- Enter the Settings menu.
- Select Remotes and Devices.
- Select Bluetooth under Other devices.
- Press and hold the PS button and Create button on your DualSense controller till the light around the trackpad starts flashing blue.
- You should see the DualSense controller in the list under Other devices. Select it.
- You should get a ‘Controller connected’ notification at the top right.
- How to connect PS5 controller with Fire TV
- Navigate to Settings.
- Select Remotes & Bluetooth Devices.
- Select Game Controllers.
- Select Add New Game Controller.
- Press and hold the PS button and Create button on your DualSense controller till the light around the trackpad starts flashing blue.This indicates your controller is in pairing mode.
- You Fire TV device should show Wireless Controller. Select it.
- You should see a ‘Device Connected’ notification on your Fire TV and the flashing lights on the controller should become stable.
- DualSense controller is now paired and connected with Fire TV.
How do I fix my PS5 controller drift
Temporary PS5 Controller Stick Drift Fix: Though obviously not ideal, some games, such of Call of Duty: Warzone, have the option to increase “Deadzone”. This will make it less likely for stick drift to affect your gameplay, however, you will have to be more deliberate with your inputs for the controller to register them – not great when minute control is necessary.
PS5 Controller Stick Drift Troubleshooting Steps
Make Sure Your PS5 and PS5 Controller Are Up-to-Date: Check your controller software by pressing the PS button > opening Accessories > choosing the wireless PS5 Controller. It should be “Wireless Controller Device Software 0210”. See How to Update Your PS5
Reset Your Controller: Turn off the PS5 console. On the back of your controller, there’s a tiny hole to the right of the Sony logo. Press and hold that down for five seconds using a paperclip or other tool. After that, it will disconnect. Turn on your PS5.
Disconnect and Reconnect the Controller to Bluetooth: Follow the instructions under 1 to reach your controller settings. Disconnect it from Bluetooth and reconnect it.
Adjust the Triggers: Go back into the controller settings and change the Trigger Effect Intensity – turn it off, then back on again (or vice versa if it was already off)
Clean the Analog Stick: A Sony representative recommended wiping the analog stick (the joint attached to the controller itself) with a soft, dry cloth, like an eyeglass cleaning cloth. They could not recommend alcohol or any cleaning solution be used.
If none of this works, contact Sony.
Why is my PS5 controller not working properly
Start by making sure that the PS5 controller is fully charged and paired properly with your own console. If you’ve checked both of those common problems and your controller still isn’t working properly, do the following;
- Power down the console instead of triggering Rest Mode. To do so, hold down the PS5 power button on the system itself rather than simply pressing it once. After the usual first beep, you will hear a second shortly afterwards and this begins the process of completely turning the PS5 off.
- Leave the console for a minute or two and then connect your PS5 controller to the system using the provided USB cable. Then power it back on using the same button you pressed earlier — this boot-up process will take slightly longer than usual. You should then be back on the PS5 home screen with the controller working again.
PS5 controller not working on PC
Here are some reasons why your PlayStation 5 is not connecting to your PC.
Bluetooth connectivity issue
Bluetooth connections can glitch from time to time. It may be from the PC or the controller.
Incorrect controller settings
For PS5 controllers that are connected via a USB cable, controller settings for the PS5 must be correctly set before they can work. When it doesn’t, the PC will recognize the USB when plugged through the USB ports, but it will not sync with the game when launched.
Damaged USB-C cable
Another common reason for the PS5 controller not working on PC error message is a faulty USB-C cable or port. One gamer struggled with altering various settings for days until he decided to replace the cable.
Fixes
Do A Soft Reset of The Game
Simple hardware problems affecting the PS5 controller can be fixed with a simple reboot of the game. As soon as you notice the controller not working, the first thing you should do is close the windows and relaunch the game. This starts every process again and resets common issues like the PS5 controller not working.
Disconnect all devices from the PS5 controller
Ensure that there are no wireless devices connected to the controller. If synced with other devices, disconnect the controller from them all or turn OFF the Bluetooth on the devices. You can also shut down the other devices to be on the safer side. This automatically eliminates any Bluetooth interference around and should fix your PS5 controller.
Use a different USB-C cable
Another way to fix the PS5 controller not working on PC is to replace the USB-C cable. It is recommended to use the cable that came with the controller. If a faulty cable is a reason for the problem, then the only way to get it back up is by changing the cable to another USB-C cable that can transmit both power and data.
Use another USB port
Users have reported cases of the PS5 controller not working on PC until the controller is connected through another USB port. It is a bug that usually affects the first USB port. The fix? Use any other USB port apart from the first one. Some users prefer using the rare port.
Clean the USB ports
Get a clean piece of cloth and gently take any debris out of the USB ports. Dust, food particles, and liquid in USB ports can make them unresponsive. Alternatively, you can blow compressed air into the ports to clear the ports of residual dust. After doing this, reconnect the controller and enjoy your game.
Repair or change the controller
If after trying out every fix, none seem to be working and the controller remains unresponsive, repair or replace the controller. Visit Sony’s PlayStation page online to report the issue. You may be fortunate to get a replacement for free.
All PS5 controller lights and their meaning
The PS5 DualSense controller features LED lights below the Touch Bar that appear to indicate the player number you are. The new DualSense controller features four light bars on the left and right of the Touchpad along with four LED lights at the bottom.
The light has four different colors including blue, green, red, and purple, to indicate “when multiple controllers are connected to the PS5”. Which light is showing also appears to correspond with which player number you are. PS5 Dual Sense controllers feature LED lights to help identify multiple players
The LED lights on the PS5’s Dual Sense controller light up with different colors to help identify each player when multiple controllers are connected. Blue, green, red, and purple are confirmed colors, and the LED also has smaller lights beneath the touchpad. If one of these smaller lights is illuminated, the controller is assigned to the player one slot. The blue, red, green, and pink colors indicate the player one, two, three, and four spots, respectively.
PlayStation 5 controller orange light
If the light bar is blinking orange, this indicates that the gamepad is correctly recharging its battery. Once the battery is full, the light bar of the controller will turn off.
How to reset a PS5 controller
- Turn off your PS5 console.
- Locate the small reset button on the back of the controller.
- Use a small tool to push the button inside the hole.
- Hold the button down for roughly 3–5 seconds.
- Connect the controller to the PS5 console using a USB cable and press the PS button.
How to update DualSense wireless controller device software
When you connect your controller, the wireless controller device software might be updated. Connect your controller to your PS5 console with the included USB cable and follow the on-screen instructions.
You can also go to the home screen and select Settings > Accessories > Controllers > Wireless Controller Device Software to update the wireless controller device software.
How to pair a DualSense wireless controller with PS5 consoles
- Make sure that your PS5 console is on.
- Connect the controller to your console using the included USB cable.
- If your controller is turned off, press the PS button. After the light bar blinks, the player indicator lights up.
- When your controller has enough battery life, you can disconnect the USB cable and use your controller wirelessly.
- Please note, your controller can pair with only one PS5 console at a time. When you want to use your controller on another console, you’ll need to pair it with that console.
- You can use up to four controllers at the same time.
How to pair additional controllers wirelessly
Once you have a controller paired with your PS5 console, you can pair an additional controller wirelessly. Make sure that the additional controller’s light bar is off before you start pairing.
- If the light bar is on, press and hold the PS button until the light turns off.
- Using the paired controller, go to Settings > Accessories > General > Bluetooth Accessories.
- Using the additional controller that you want to pair, press and hold the create button and the PS button at the same time.
- Using the controller that’s already paired, select the additional controller listed on your screen.
Why is my PS5 remote play not working
- Check to make sure that your PS5 console or PS4 console can connect to the internet, and that you’re able to sign in to PlayStation Network. On your PS5 console, from the home screen, go to [Settings] > [Network] > [Connection Status], and then select [Internet connection] or [PlayStation Network].
- Check to make sure that the system software on your PS5 console or PS4 console is updated to the latest version. On your PS5 console, from the home screen, go to [Settings] > [System] > [System Software] > [System Software Update and Settings], and then select [Update System Software].
- Check to make sure that [PS Remote Play] is updated to the latest version on your Windows PC, Mac, or mobile device. If it’s not updated to the latest version, launch [PS Remote Play], and then follow the instructions on your screen to update the app.
How can I improve my PS5 remote play
You can follow the steps below to improve remote play;
Improve internet quality.
Perform a network speed test on your device. The minimum required connection speed for Remote Play is 5 Mbps for both upload and download. Other devices on your network might be using a large amount of bandwidth. Wait until they’re idle before using Remote Play.
If your connection speed is low (below 5 Mbps), reduced streaming quality may be due to the network environment. We advise you to contact your Internet service provider to resolve this issue.
Lower remote play video quality
An Ethernet cable is the fastest and most reliable way to connect your PlayStation to your home network. Ethernet gives you higher latency compared to Wi-Fi®. Keep in mind that a low internet connection speed decreases the effectiveness of the Ethernet cable, just like it decreases the effectiveness of Wi-Fi.
You can plug in the Ethernet cable from your Wi-Fi router directly into the back of your console.
Use an Ethernet cable
Test whether a lower video quality output improves streaming quality. Higher video quality requires faster internet speed to enjoy a seamless gaming experience.
- Go to the Settings section on the Remote Play app homepage.
- Select Video Quality for Remote Play.
- Set Resolution to Standard (540p) or Low (360p), and Frame Rate to Standard.
PS5 remote play not connecting
One of the main reasons the remote play is not connecting is due to restrictions.
Remote Play cannot be used when:
- Broadcasting (or streaming) from your PS5™ console or PS4™ console.
- Launching a game that does not support Remote Play.
- Launching Media App and Disc Player
Before you start troubleshooting the issue, make sure;
- Your console is on or in rest mode.
- Remote Play is enabled.
- The system software is up to date.
- Check your console’s network connection – The minimum required connection speed for Remote Play is 5Mbps for both upload and download.
Follow the steps below to check that your internet connection meets these requirements.
Go to Settings > Network > Connection Status, and then select Test Internet Connection.
Potential fixes
Check the Remote Play network connection on your device
Perform a network speed test on your device. The minimum required connection speed for Remote Play is 5Mbps for both upload and download.
Other devices on your network might be using a large amount of bandwidth. Wait until they’re idle before using Remote Play. The connection speed varies depending on your network environment. For details, contact your internet service provider.
Reinstall the PS Remote Play application on your device
Uninstall the PS Remote Play application using the directions below, then reinstall the application.
Windows
From the Control Panel, click Programs and Features, and then uninstall PS Remote Play.
Mac
Drag PS Remote Play from the Applications folder to the Trash. Then choose Finder > Empty Trash.
Android/iOS
Tap and hold the Remote Play app then select uninstall.
Check to see if Remote Play being blocked by an anti-virus software.
The anti-virus software on your device may be blocking Remote Play. Try disabling the firewall settings on your antivirus software, or adding Remote Play application to the firewall program exceptions.
Lower Remote Play resolution for PS4 Remote Play
Change the PS4 Remote Play application video quality to improve your connection. From the launch screen of PS Remote Play on your device, go to Settings and then select Video Quality for Remote Play. Set Resolution to Standard or Low, and Frame Rate to Standard.
Install the latest graphics driver
Please refer to your graphics card manufacturer for the latest drivers and installation instructions.
PS5 remote play not working on android or iOS
Make sure your controller isn’t paired to another device. If it is, you’ll need to unpair it first, before trying again. If using a USB cable, make sure the cable isn’t damaged. Also, make sure the port you are connecting with is also working.
PS5 media remote keeps turning on PS5
The most likely cause involves the PS5’s HDMI Device Link setting. If that setting is switched on, and your system is directly connected to your TV, the PS5 can turn on by itself whenever you turn the TV on.
You can fix the issue by following the steps below:
- Choosing “settings”
- Selecting “system”
- Opening “HDMI”
- Disabling “HDMI Link”
- That automatically turns off One-Touch Play and Power Off Link, so your PS5 should be independent of your monitor now.
Other possible fixes;
Do not leave the system on Rest Mode
The default updates setting allow the system to download updates and patches in rest mode, and that can turn the system on in some cases.
Disable Remote Play under the System
To avoid butt-activating the PS App on your phone. You can also turn off “stay connected to the internet” under Rest Mode settings if you keep your system in rest mode frequently.
Why is my PS5 headset not working?
The PlayStation’s 3D Audio functionality isn’t supported by all titles just yet, which has led to reports of choppy sound emanating from headsets. As a result, your PlayStation 5 (or PlayStation 5 Digital Edition) may have a muffled, tinny, and low-quality sound when you use your headset.
Start by checking your headset to make sure it is working correctly. Test it on a PC or a non-PS5 gaming console. Then check if the headset firmware is up to date. Additionally, ensure your PlayStation 5 firmware is up to date.
Here are the steps to fix the PS5 headset not working:
1. Reset your PlayStation Wireless Headset
If your PlayStation headset is not working, then you should probably start with resetting them.
How to reset the PULSE 3D wireless headset:
- Switch off the headset.
- Connect the wireless adapter to a powered USB Type-A port on your PS5.
- Push a tiny pin into the hole around the wireless adaptor’s reset button for at least one second before releasing it.
- Hold the CHAT and VOLUME+ buttons on the headset at the same time.
- Slide the headset’s power switch on while still holding down the CHAT and VOLUME+ buttons.
- The headset and adapter will connect if the reset is successful.
Steps to reset Platinum Wireless Headset:
- Attach the wireless adapter to the USB port on your console.
- Slide in a tiny pin into the hole around the wireless adaptor’s reset button for at least one second before releasing it.
- Hold down the MUTE button on the headset.
- Slide the power/audio control knob to position 1 or 2 while still pressing the MUTE button.
Steps to reset the Headset;
- Turn off the wireless headset.
- Plug the wireless adapter into a USB port on your PlayStation 5.
- Push a tiny pin into the hole around the wireless adaptor’s reset button for at least one second before releasing it.
- Hold the MUTE and VSS buttons on the headset at the same time.
- Slide the USB connector to position 1 or 2 while still pressing and holding the MUTE and VSS buttons.
- Try playing any game to see if your headset is working.
2. Disable 3D Audio Settings
The PlayStation 5 is equipped with the Tempest Engine, allowing 3D audio to be played back. This function isn’t available in all PS5 games. Also, the Tempest Engine is not supported in PS4 backward compatible titles.
Unsupported PS5 3D audio features may result in distorted sound in games. If you’re having trouble with your headset, you may try deactivating 3D audio. Also, check out our separate post on how to fix PS5 error code wc-365475.
Steps to disable 3D audio settings on PS5:
- Select a user profile on your PlayStation 5 after turning it on. This will take you to the main menu of the Home Screen.
- Choose Settings from the main menu.
- Navigate to Sound from the Settings menu.
- Pick Audio Output. from the sound menu.
- Scroll down to the “Enable 3D Audio” option. If it’s greyed out, double-check that your headset is connected.
- Tick off the Enable 3D Audio from the settings.
- Save the settings.
3. Configure Headset Settings on PS5
If you haven’t configured the settings on the PS5 for your headset, then it might be the reason for your headset not working. adjust-3d-audio-profile-ps5
Steps to configure headset settings on PS5:
- Go to Settings.
- Navigate to Sound.
- Select the Microphone input device to your headset and adjust your Microphone level.
- Move on to Audio Output.
- Select your headset as the output device.
- Turn on the switch output device automatically.
- Save the settings.
How do you know when the pulse 3d headset is fully charged?
The headset has a battery status indicator that lights up red while charging, and turns off when the battery is fully charged. The Play Station 5 Pulse 3D headset has a purple battery status indicator that blinks three times when the battery is fully charged.
PS5 pulse 3e headset not charging
If your Bluetooth® headset will not accept a charge, the battery may need to be replaced or there may be a loose connection.
Try the following steps to troubleshoot this issue:
- Make sure to use the supplied USB cable. The headset may not charge if another USB cable is used.
- Verify that the USB cable is firmly connected to both the headset jack and the USB port on the computer.
- Make sure that the USB cable is connected directly to the USB port on the computer and not through a USB hub. Charging will not be completed with an indirect connection.
- If possible, try plugging the USB cable into a different USB port in the computer.
- Make sure that the power for the computer is turned on.
- Verify that the computer is not in standby or hibernation mode. Charging will not be completed if the computer is set to these modes.
- If the headset is not used for a long time, the headset indicator may not light up when you connect the USB cable. Do not disconnect the USB cable. Wait a few minutes to see if the red indicator will light up.
- If the battery is not used for a long time, the battery may be completed depleted. The battery should improve after receiving a couple of full charges.
- The battery may need to be replaced if the life of the battery drops to half the normal length.
- Make sure that the area where the unit is being charged is within the ambient temperature range of 32-degrees to 104-degrees Fahrenheit. Always avoid exposure to temperature extremes.
How to firmware update your pulse 3D headset
Firmware Update Benefits
- Improves the stability while using the Advanced Audio Coding (AAC) audio setting
- Enhances the security features of the system software
- Improves general performance of the headphones
- Adds support for Amazon Alexa
- Optimizes the headphones for Google Assistant
- Pre-update for supporting Google Assistant
- Other function improvements
- Improves connection stability and reduces sound skipping
Before You Start;
Check the firmware version
If the firmware is version “4.5.2” or above, you do not need to perform the update. To check the version of firmware you have:
- Launch the “Sony|Headphones Connect” application.
- Connect your headphones to the “Sony|Headphones Connect” application.
- Tap the three dots (menu button) in the upper right corner.
- Select the Version of your device shown in the Menu. This item is shown only when the device is connected.
- Confirm the firmware version.
To update the headphones firmware;
- Download data from the server to the iOS device or the Android device.
- Transfer data from the iOS device or the Android device to the headphones.
- Execute update with the headphones.
- Download & Install
- To update the headphones, follow the procedure below:
- Download data from the server to the iOS device or the Android device.
- Transfer data from the iOS device or the Android device to the headphones.
- Execute update with the headphones.
- Launch the “Sony|Headphones Connect” application.
- Connect your headphones to the “Sony|Headphones Connect” application.
- If you have never connected to the “Sony|Headphones Connect” application before, follow the instructions on the screen to connect the headphones to your Android device.
- If you have connected to the “Sony|Headphones Connect” application before, select your headphones.
- If an update is applicable, “Headphone update available” will be displayed, and you can press “More Info”.
- Make sure the right and left headphones are connected to each other.
- To confirm the connection, please press a button on the right hand side and check that the blue light flashes every 5 seconds.
- If there is no flash or the flash appears every 1 second, please put the product into the case and try again from the beginning.
- Verify that “Version 4.5.2” is displayed and press “OK” to start the update.
- Once the download starts, it will automatically move to the next screen after the download is completed.
- When the message [Bluetooth Pairing Request] is displayed, press “Pair”. The update will resume. (Only for iOS devices.)
- The transfer starts. It will automatically move to the next screen after the download has been completed.
- Once the transfer starts, it will automatically move to the next screen after the transfer has been completed. This will take approximately one minute.
- When the software update is completed, press “OK”. If the screen is not displayed, check whether the version has been upgraded in the following step.
- After the update, store the headphones into the battery charger and remove the headphones from the battery charger.
- Confirm that the new version has been installed successfully by following the steps in the [Check the firmware version] section.
- If the firmware version shown is “4.5.2”, the upgrade was successful.
Note:
- Do not charge the battery or turn off your headphones while downloading updates, transferring data, or updating. Doing so may cause the headphones to become unusable.
- Do not perform the update in a location where the Wi-Fi signal is inconsistent, such as on a train, in a place where Wi-Fi signals become congested, or near a microwave, cordless phone, or any other devices that use the 2.4 GHz band frequency radio waves.
- Make sure both devices (Android/iOS device and the headphones) are fully charged.
- Disconnect all other Bluetooth devices such as wearable devices or smart watches from your Android/iOS device before starting the update.
- Once updated, the firmware cannot be reverted to an earlier version.
- The update process will take approximately 60 minutes to complete for Android/iOS devices (the file size is about 2.2 MB).
- For iOS devices, make sure to turn off the “Google Assistant” function prior to the update. The update process will take approximately 60 minutes to complete.
- Depending on the radio wave environment and your Android or iOS device, it may take longer to complete.
How to Clean Your PS5
You want to have your brand new PS5 console to have that shiny great look for as long as possible. You’ll also wish to have zero trouble with it and keep it functioning in spectacular condition.
Before getting into the cleaning bit, it’s important to consider a few other routines that will help you achieve and maintain a clean gaming machine.
- Keeping oneself clean is essential in keeping the equipment clean during a gaming session. Avoid holding the play station with greasy hands and food particles.
- Consider placing the PS5 away from pets as hair and fur can be a great cleanliness concern. You also don’t want to have your pet lying on your PS5.
- Put the console in an open space like on an open cabinet or a table to prevent dust build-up.
- Lastly, make it a routine to clean your play station. This will protect you from nasty experiences that may force you to have the console opened up to deep clean it to minor malfunctions like a noisy fan or a slowed-down performance.
The good news is that cleaning and maintaining your PS5 is possible at the comfort of your home and will only take a few minutes of your time once a month.
You’ll require a few items to efficiently and safely carry out the easy cleaning task:
- A piece of soft microfiber cloth. You can use any other cloth as long as it won’t leave the console with scratches and residue.
- Compressed air can.
- Strong isopropyl alcohol. Note that the stronger the better and easier to clean with. You need to be extra careful as strong alcohol can irritate the skin. Wash hands immediately after use.
Check this too: Xbox One Troubleshooting & How to Guide
Below is a five steps procedure for cleaning your PS5 console
- Power down the console and unplug from the power source.
- Using the compressed can, carefully spray and blow out any dirt, debris, and dust from the ports and the back fan exhaust.
- Apply isopropyl alcohol on a piece of cloth and gently wipe the outer surface of the PS5.
- Take another piece of dry soft cloth to wipe dry the console to prevent streaks and smudges on the surface. You could try using a lint-free cloth for a super shiny console.
- In the same way as the console, clean the dual sense controller using a cloth and alcohol then dry it. Cleaning with alcohol could help deal with sticky buttons in the event of such a problem.
- Once done with cleaning the console and the controls, you can plug in your PS5 and enjoy great gaming speeds and a noise-free gaming experience.
You can repeat the above procedure every other often to have your PS4 stay in good condition and work efficiently. You’ll also prevent your gaming system from running into serious and costly breakdowns. This will also guarantee your console a longer lifespan.