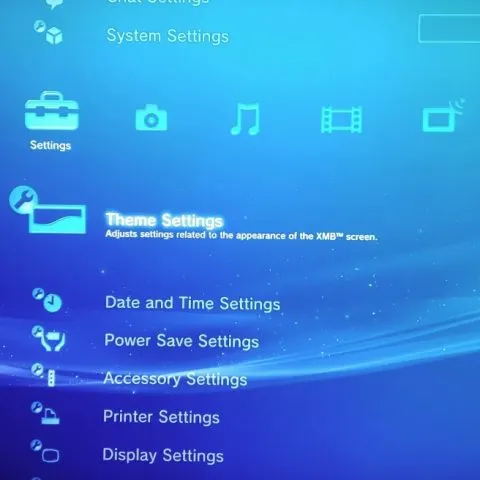Despite being an older model, the ps3 is still a fan favorite, and for a good reason. First, it can still handle HD videos and has high-quality sound. Second, it is cheaper than the newer PlayStation models. Third, it has a variety of great games, and lastly, it has many multimedia and non-gaming features.
However, it is bound to break down like any other electronic gadget. So keep reading to learn how to use your PS3 efficiently. And fix it when it breaks down.
Why won’t my PS3 turn on?
Below are some possible causes of your dead PS3 and solutions you can try to get it to start up.
Reconnecting the Power Cable
This solution will work for you if there is some corruption issue on your device. When you reconnect your power cable, it will reset your PS3. This is the first thing you should try out, as it can solve the minor issue that might exist on your device. After unplugging the power cable, wait 30 seconds before plugging it back.
Clear Dust in your PS4
There are chances that the collection of dust in your PlayStation might be affecting its working. One can clean the dust on their PS3 and solve the problem if it hinders the System’s functioning. It is possible to blow your vents over the disk drive, cleaning inside by opening the top plate. After performing this operation, try restarting your console.
Bugs
One of the most common causes that your PlayStation might not power-up can be bugs. For example, it might have been infected with cockroaches or similar bugs. They will likely affect your System using some damage inside. In such a case, just cleaning your bugs won’t solve the issue. This would require fixing the problem they caused inside the System to make it function smoothly again.
Faulty Power Supply
This problem is not as common as other issues, but there are chances of occurrence. For example, if you have tried all the solutions on the list here and none of them works, it might be caused due to the inadequate power supply to your PS3.
Insert Disk into PlayStation
In this method, one can try inserting their disk to make the device detect the drive. When PS3 detects the disk, it will be initiated normally. So you don’t have to push all your disks in but insert your disk slowly so that the device gets time to detect it. It is designed that when it detects the disk is inserted into the device, it will be automatically started. Now if your PlayStation is not starting even while inserting a disk, then you need to go through other methods to make their PlayStation to turn on.
Rebuild your database of PlayStation
If all of the above methods fail, you can rebuild your PlayStation database. The data of your PlayStation will be completely cleared in this case which will be useful in sorting everything located over the hard drive. One can do this by connecting the PlayStation controller to the console by using the USB cable.
Now you have to press and hold the power button available until you hear a beep sound from your PS3. When you release this button, your device will run in safe mode and normally initiate after going through rest mode. Here you have to select the option of “Rebuild Database” option.
Power Strip
This method will be useful if your device is connected to a Power Strip. In that case, you should try connecting your PS3 directly to the wall. When connected to a Power Strip, there are chances that no power is issued to the console. If you want to test this issue, the most convenient and easy way is to connect it to the wall. It will help you to identify whether the problem lies with the used Power Strip.
Hit Your PS3
Normally this method will come last as it is not a full-proof solution. Unplug your power cable and hit your PS4 or PS3 box when applying this method. It will provide a shock to your System which can pose chances of making your System to bring back to working condition.
Now connect back the power cable and check whether it’s working now. Beware that while hitting the System don’t hit it too hard that it might damage your System.
Have Your PS3 Serviced
One can try this method at the last when all the methods have failed. In that case, you have to contact the service engineer who is an expert in solving the problems of your device.
This is required as some serious damage might be caused to your PS3 System. It will require you to pay someone who is expert in this area to solve your problem with PlayStation.
Thus, we can say that there are various methods which one can try out to solve the problem with their PlayStation. One can try the methods in sequence till they find the method which suits their requirements.
All of these methods are solving problems which are caused by a minor issue with your device and hence can be solved quite easily.
These methods are applicable over different PlayStations available which include PS1, PS2, PS3, and PS4. It is also possible to regularly update the System to have the latest improvements in your device.
Power Cable
Verify that the power cable is plugged in properly and not loose. Also, verify that your source of power (the outlet) functions correctly.
Yellow Light of Death
The indicator light on the PlayStation 3 starts green, switches to yellow, and then quickly switches to red, and blinks indefinitely. The PlayStation 3 will display this error for two different reasons.
To determine what is causing the error on your console, turn the console on, and listen closely for the fan. If the fan powers on briefly, and then switches off, you have an issue with the motherboard. If the fan does not power on at all, then you likely have an issue with the power supply.
Motherboard
The most common cause of the YLOD error and the PlayStation 3 failing to boot is a hardware malfunction on the motherboard. The error is caused by the solder joints’ failure between the CPU, GPU, and motherboard.
This error can be fixed by re-soldering the chips to the motherboard, and, while not a 100% guaranteed fix, it is the best option for repairing the YLOD. iFixit offers both kits and guides to facilitate this fix.
Power Supply
One cause of the PlayStation 3 not booting is a faulty power supply. A much smaller percentage of PS3 consoles will display the yellow light as a result of a faulty power supply. If the power supply is faulty, then it will need to be replaced.
PS3 LED Light Codes and Their meaning
- PS3 on – Green light – Yellow light – 3 Beeps – Flashing Red Light = YLOD.
- PS3 on – Ps3 Shuts Down/3 Beeps – Flashing Red Light = Internally Overheating.
- PS3 Off, then switched on – 3 Beeps – Flashing Red Light = Component Failure/Overheating/Harddrive Failure.
- PS3 on Standby, Red Light, sensor/button pressed, brief Green Light, no lights, Red Light – Internal Component Failure(Similar to YLOD).
- PS3 stuck on standby/Alternate Flashing Red/Green lights – Component Failure/Overheating.
- Disk drive will only read certain discs, eg: dvd’s or blu-rays, but not both = Blu-ray drive/laser failure.
Note: This can be an issue due to the laser/system, losing calibration for one or more types of disc, e.g: the PS3 can play dvd’s, but not blu-rays, or vice versa.
Disk drive will not read any discs = Blu-ray drive/laser failure.
Both these issues can also be caused by the System Update being corrupted, in rare cases, and a database rebuild may fix them, but in the vast majority of cases, a replacement drive/laser will be required.
All PS3 Error Codes and Their Meaning
- 80022d11 Cannot Sync Trophies or Register Trophy Data.
- 8003200D Server side issue, much like the trophy syncing problems.
- 80710102 DNS Error Most of the time this error can be resolved by simply, with resetting the network settings.
- 8002F994 To many D/Ls just w8 a while and try again
- 8001050B Will not play demos off HDD, when Blu-ray is in etc. try it over again, then take Blu-ray out, if doesn’t work restart machine
- 8002b241 DVI has no audio
- 80028EA5 Unknown well if we don’t know what it is then how can we solve it lol
- 80029023 Exchanging Key Information exchange has timed out Try again, reset network settings
- 80029024 The attempt to obtain an IP address has timed out same as above
- 80029564 Downloaded Game will not install
- 8002F997 Can not update XMB firmware
- 8003051E Game will not Save
- 80031150 System Settings Fail to Save Possible Blue Screen Setting information is corrupted. Press the x button to repair and restore default
- 80130203 PS3 connects to internet but not to network usually means that the required ports are not open to connect to store but PS3 can connect to internet.
- Go to your router settings via computer, and open ports
- 80710092 An error has occurred. you’ve been signed out from the PS network
- 80710102 PS3 Cannot connect to the router with current IP information Try rebooting your router
- 80710541 The connection to the server timed out.
- 80710B23 PS3 Network is Down or PS3 Network is too busy to respond look at 8002F994
- 80710D23 Turn the PS3 off for a bit (30 minutes give or take) with the power toggle (not standby mode).
- 80029024 Cannot Obtain an IP address network settings
- 80028EA5 Unknown User cannot connect to PS3 network Sony told the user to send the machine in
- 8002b241 DVI has no audio
- 8002F997 Trying to Update the Firmware, copying to a file and installing from a USB drive failed. copy file back to USB again
- 80710016 Playstation Network is down.
- 8013013E WEP Key error change WEP key to all numbers (on router homepage) and try again, or switch to WPA.
- 8071053D Hard boot the PS3, turn off the PS3 to stand-by, flip off the back switch and remove the power cord. Then shut off your modem/router, for about 5 minutes, then turn the modem back up first and let it sync, then turn the router back on(if using one) and let it sync. Reconnect your power cable and flip the back switch up again. Then make a new network connection.
- 8013030F SSID Broadcasting possibly off. Check Router Page
- 80410A0B Internal PSP error, hardware fault. Send back to be replaced/fixed.
- 710102 DNS Error; No DNS server available.
- 8013030 System Error due to failed update download
- 80010001 Major Error , Game ability stopped
- 80010014 Has to do with downloading from the PSN, When you have bought a game and this error occurs, please go to your recently downloaded/purchases to download it first try.
- 80010017 Can’t start Blu-ray Game
- 80010036 An error occured during the delete operation error.
- 80010510 Will not play hard drive games Cause unknown
- 80010514 Disc error detected. Retrying operation.
- 80010516 An error occured during the start operation; PS One game swapped using the eject function and then play pressed quickly, PS One game inserted again
- 80029023 Exchanging Key Information exchange has timed out
- 80029024 Cannot Obtain an IP address.
- 80029513 Copyright Violation when attempting to install game.
- 80029564 Downloaded Game will not install Cause unknown
- 80029945 Can’t playback burn BD-R movie (error message in the picture above)
- 80030920 An error occurred during the copy operation. The file may be corrupt or there isnt enough memory. Try copying data from original source.
- 80031150 System Settings Fail to Save Possible Blue Screen Setting information is corrupted.Press the x button to repair and restore default
- 80031601 Error Creating Account
- 80130203 PS3 connects to internet but not to network Typically means that the required ports are not open to connect to store but PS3 can connect to internet. Try opening ports , TCP port: 80, 443, 5223 and UDP port: 3478, 3479, 3658. or add Ps3 to DMZ
- 80410418 DNS Error
- 80710016 Playstation Network is down.
- 80710092 An error has occured. you’ve been signed out from the ps network (connection dropped?)
- 80710101 Connection error
- 80710102 PS3 Cannot connect to the router with current IP information Try rebooting your router
- 80710541 The connection to the server timed out.
- 80710723 Possible Port Error Try opening ports , TCP port: 80, 443, 5223 and UDP port: 3478, 3479, 3658. or add Ps3 to DMZ
- 81019002 Error copying saves from location A to location B not open to connect to store but PS3 can connect to internet.
- 8001050B Will not play demo hard drive games, when blu-ray disc is inserted Cause unknown
- 8001050D An error occured during the start operation; PS3 game swapped using the eject function and then play pressed quickly PS3 game inserted again
- 80028EA5 Unknown User cannot connect to PS3 network. Sony told the user to send the machine in.
- 80028EA6 Connection error , Possible Proxy error power cord. Then shut off your modem/router, for about 5 minutes, then turn the modem back up first and let it sync, then turn the router back on(if using one) and let it sycn. Reconnect your power cable and flip the back swtich up again. Then make a new network connection.
- 80028F10 Go to Display Settings then HDMI (or whatever your connection is) and choose Automatic, not Custom. I always had it on Custom before. Seems when you choose Automatic it allows the PS3 to select 50hz which is what you need for PAL games that don’t support 60hz.
- 80028F17 PS2 disc Boot Error , An error occurred during the start operation; PS2 game swapped using the eject function and then play pressed quickly Backup ps2 game inserted again (ps3rips)
- 80028F18 PS2 Disc Error, unsupported disc; e.g. Utility discs, BB discs, IQ Remix game etc. ode).
- 80028F19 PS2 Disc Error, the internal PS2 disk got corrupted and I guess that you can use HDD utility disc to fix it
- 80028F1A PS2 Disc Error, network config error
- 80029C68 Corrupt data usually on external device
- 8002A10D Unable to Add friend in XMB
- 8002A4A6 Cannot load game to play online
- 8002A515 Error Signing in
- 8002A548 Unable to remain logged in either to game or server
- 8002A705 Unable to connect to server/host. Check router port configuration.
- 8002A71A Possible NAT Error, Can log onto Game Server but can’t join game and can’t host game
- 8002AD23 Found to be related to a connection issue Check to make sure firewall is off to see if that helps. (possibly network/update error) .
- 8002AE21 Demo / File cannot be overwritten. Delete original file to install.
- 8002B241 DVI has no audio.
- 8002F147 Cannot update the firmware, Possible solutions, turn off proxys, try not using a firewall, and/or turn off UPnP support.
- 8002F994 To many people downloading the update just sit back until the morning around 5am 11am and you should be able to get it.
- 8002F997 Trying to Update the Firmware, copying to a file and installing from a USB drive falied.
- 8003051E Game will not Save
- 8013013D A connection error has occurred May be to do with the SSID of the Router or signal strength if the conneciton drops Putting the PS3 into DMZ may help otherwise check WPA key PS3 can’t handle WPA2 only WPA or none
- 8013013E WEP Key error, change WEP key to all numbers (on router homepage) and try agian, or which to WPA.
- 8013030F Check Router Page, SSID Broadcasting possibly off.
- 80410A0B Internal PSP error, hardware fault. Send back to be replaced/fixed.
- 807101FF An error occurred during communication with the server. This is a DNS error.
- 8071053D Hard boot the PS3, turn off the PS3 to stand-by, flip off the back swtich and remove the power cord. Then shut off your modem/router, for about 5 mintues, then turn the modem back up first and let it sync, then turn the router back on(if using one) and let it sycn. Reconnect your power cable and flip the back swtich up again. Then make a new network connnection.
- 80710B23 PS3 Network is Down or PS3 Network is too busy to respond
- 80710D23 Turn the PS3 off for a bit (30 minutes give or take) with the power toggle (not standby mode)
PS3 Controller not charging
If your PS3 controller won’t charge, you can try swapping out the charging cable or checking the charging port.
You can also try resetting and repairing your controller, or performing a power cycling on the PS3.
The issue may also be with the charging port or the charging cable.
There are many reasons why your PS3 controller may not be charging. And those reasons can range from the minor, like cable issues or dust, to more major problems, which might mean you need to buy a brand-new controller.
Before you go out and replace a finicky PS3 controller, it’s always a good idea to troubleshoot to see if you can get your device to charge again — which could be easier than you think.
Here are five troubleshooting tips to get you back to gaming sooner.
Plug your PS3 into your laptop or another device to charge it
Make sure that the charging cable is inserted correctly into the outlet at the top of the controller and your computer. Sometimes controllers have difficulty charging directly from the PS3, but testing the controller by plugging it into another device — like your Mac, PC, or Android — can help you narrow down why it’s not charging.
Check this too: Comprehensive How to & Troubleshooting Guide for Your PS4
If it’s not charging from another source, then you know that it’s not the PS3 itself that’s causing the problem.
Swap out the charging cable
You might need to switch out the charging cord if your PS3 controller isn’t charging properly. The issue may not be with the controller itself but with the charging cable. Try a different cable or try using that cable to charge another controller.
You can also check the cable for physical signs of damage such as fraying on the cord or built-up grime in the plug.
Check out the charging port
Ensure the charging cable is inserted correctly into the outlet at the top of the controller and your computer. Built-up dust or grit may interrupt the power flow and keep your controller from charging. A quick pass with a wooden toothpick or compressed air may help.
Reset and repair your controller
Use a toothpick or bobby pin to press into the small hole on the back of your PS3 controller to reset it. Then, go to the Settings menu on your PS3 and under “Devices,” remove all devices from the list.
Then, on your controller, press something into the small hole on the underside of the controller and hold it for five seconds. A toothpick or bobby pin, for example, may do the trick.
Finally, re-sync the controller to the PS3 using the PS button. If you have issues repairing your PS3 controller, see our article on how to connect your controller to your PS3.
Conduct a power cycling on your PS3
Turning off your console and controller, unplugging them, and restarting them may do the trick. First, turn off your PS3 console and controller, and unplug the PS3’s power cord from the outlet. Wait 5 to 10 minutes, and with the PS3 still unplugged, hold down the power button for 30 seconds to drain all its leftover energy.
Then, plug the PS3 back in, turn it on, and see if the issue has been fixed. If your controller still isn’t charging after troubleshooting, check if it’s still under warranty with Sony or the retailer you purchased it from.
If so, you may be able to get a replacement, or swap out some of the hardware, without having to shell out money for a brand-new controller.
PS3 not reading discs
One of the most common issues experienced with the PlayStation 3 is a system error due to the console’s inability to read games or discs. This tutorial will teach you how to fix your PS3 if it won’t read discs.
Follow these steps to fix your PS3 disc reader;
Clean Your Disc
It may seem obvious, but one of the most common reasons for a console’s inability to read a disc is disc damage. Check both sides of your disc to make sure that it is not scratched or damaged, and then clean your disc carefully using a microfibre cloth. Once that is done, re-insert your disc into the console and attempt to launch it again.
Check if Region is Locked
Another common problem with disc recognition is having your console set to an alternate region. Different disc formats may not be recognized by your PS3.
Launch your PlayStation 3, and head to Settings > System Settings > Default Settings.
Verify that your region is correctly set and that it is compatible with the disc that you’re trying to play.
Troubleshoot your PS3
If the above methods don’t work, you can also try troubleshooting your device:
- Remove any disk from the drive, and put the device in standby mode. A red LED light will indicate the state of your device.
- Next, press and hold the On/Off button until you hear two beeps, followed by a double-beep.
- If you do not hear a double-beep, repeat the process.
If done correctly, your device should launch to a menu. Choose the third option, and follow the procedure to reset your device.
PS3 doesn’t read discs after update:
If you are sure that your discs aren’t damaged and the problem occurred after an update, then we recommend trying the following:
- Hold the power button until the PS3 turns on and off again.
- Next, press with your finger, so you hear two consecutive beeps. Take off your finger.
- Plugin your controller using the USB cable and press the PS button.
- When the Recovery menu opens.
- Select System update.
- Apply the to the firmware.
If there is nothing to apply, download it from the official PlayStation website. Then, upload it on a USB, plug it into your PS3, and then go through the described process again.
PS3 not reading game
Below are solutions to this problem;
Go to the Manufacturers
If, your console is under warranty, then go directly to the manufacturers. You will get your problem solved firsthand by a professional (for free). If your console is not under warranty, then this is the last solution you should resort to. You will be charged a fortune for something very simple and be made to wait a long time.
Look for Loose Connections
Check for loose cables. Switch off your machine, and unplug all the cables. Plug all the cables back to their original places, restart the console, and re-insert the disc.
Check for Faulty Disc
If there are no loose connections, check the disc properly. Often, even in our laptops and DVD players, the CD itself has a problem. If that is the case, take it out and check for scratches and dust.
If the scratches are minor, use commercial repair liquid and clean it. For major scratches, replace it.
If there are no scratches, then there might be a problem with that particular disc itself. Try another game, and see if it works. If it does, your earlier game was damaged or the CD was corrupt. It is also possible that the file format is incompatible with your appliance.
If that is not the case, then there is no fault with the CD, and you will have to check some other source of the problem.
Reset the PS3
You may have to use the resetting mechanism if the above method fails. Try the following steps:
- Turn off the device by holding the power button down.
- After this, press your finger on the power button again, until you hear 2 beeps one after the other.
- You will be instructed to plug in your controller via USB and press the button again.
- You will see a Recovery menu.
- Select the Restore Default Settings option. Go for the Rebuild Database option as well.
- Your settings would be reset after this. Now, check if the disc is working.
Replace the Blu-ray Lens
If the reset method fails, your player lens may need replacement. If you have been using your console for anything other than playing games (playing music or watching movies), your Blu-ray player lens has probably gone bad. For this, you will need to replace the lens.
Buy an authentic replacement lens.
- Use the Phillips screwdriver as well as the flat blade screwdriver.
- Pull out the power plug. Use the flat blade screwdriver to unscrew, and remove the panel.
- Remove all the screws from the case. Also, remove the data cable ribbon.
- Remove the metal frame of the Blu-ray drive.
- Replace the lens very carefully.
- Fix the drive back, and fix all the screws as well.
- Close the console.
Visit the Repair Shop
The hard drive is faulty if your device does not read discs even after employing the above procedures. Actually, you can detect this problem while following the reset method itself. In this case, you will need to take it to the nearest repair shop.
PS3 not connecting to Wi-Fi
If you’re having trouble connecting your PS3 to your wireless router, here are a few things you can try;
Things You’ll Need:
- Modem
- Ethernet Cable
- Wireless Router
Troubleshooting procedure
- Check your PlayStation 3 model. The 20GB model doesn’t have a wireless adapter, making it unable to connect to a wireless network on its own.
- Check whether your Internet connection works on another computer on your home network. For example, the problem might be with your Internet connection, rather than your PS3.
- Check whether the wireless router is properly plugged into your modem. The Ethernet cable should be plugged into the “WAN” or “Internet” port on the back of your wireless router. Skip this step if you have a modem/wireless router combo device.
- Disable the PS3’s media server connection. From the main menu, go to “Settings,” then “Network Settings,” select “Media Server Connection,” and pick “Disable” from the menu on the right.
- Unplug any USB devices connected to your modem.
- Unplug the modem and wireless router’s power cables. Leave them unplugged for at least two minutes, then plug them back in.
- Double-check the name of your home network. If your PS3 has even one letter or digit wrong, it won’t connect.
- Double-check the password you entered when attempting to join the network. Again, one wrong digit prevents you from connecting to the network.
- Turn off or move microwaves, fluorescent lighting, Bluetooth devices, cordless phones, computer monitors and radios. They produce radio waves that can interfere with the PS3’s wireless reception.
- Move your PS3 closer to the wireless router.
- A Sony PS3 cannot establish a wireless connection to a router, even though the NETGEAR WNCE2001 adapter is properly configured.
Disable the Proxy Server on the PS3.
Do this if the steps below do not work.
To disable the PS3 Proxy Server:
- Open the PS3 main menu and select Settings > Network Settings.
- Choose Internet Connection Settings (advance settings) from the list of Network Settings, select Custom, then choose Proxy Server from the list.
- On the Proxy Server screen, select Do Not Use to disable it.
Note: Menu options and screen appearance may differ by firmware. For support for your Sony PlayStation 3, please visit the Playstation Knowledge Center at https://support.us.playstation.com or contact Sony directly.
PS3 not playing Blu-ray
Here are a few possible causes of the Blu-ray playback issue on PS3
The Encryption key needs to be renewed
You might get a notification from your PlayStation 3 when you try to play a Blu-ray disc and it will tell you that you need to renew the encryption key by updating the software. This is because the encryption keys are constantly updated so when it reaches its expiration date, you need to renew it.
The Blu-ray disc is region locked
The PS3 itself is region-free but some Blu-ray discs are region locked. Most region-locked discs can work on PS3 but sometimes there might be a problem for PS3 to load and play some of them. To solve this problem, you can try ripping the region-locked Blu-ray disc to MP4 and put the movie in a USB drive to play on the PS3. Then, the PS3 can play MP4 videos directly from external storage media.
Here we just list some video/audio formats compatible with PlayStation 3. If you want to learn more about PlayStation 3 supported format, please refer to the official page of Sony PlayStation 3.
PlayStation 3 Supported Formats
Audio formats
MP3, MP3 Surround, WAV, Audio CD, MP4 Audio, MPEG-4 Part 3, AAC / AAC Low Complexity
Video formats
- MPEG-1 (MPEG Audio Layer 2)
- MPEG-2 PS MPEG2 Audio Layer 2
- AAC LC, AC3(Dolby Digital), LPCM
- MPEG-2 TS (MPEG2 Audio Layer 2), VC-1 (.wmv)
- AVCHD (.m2ts / .mts), AVI, DivX, VOD, XviD
- Motion JPEG (Linear PCM), MP4 Video
- MP4 via DivX AVI, MP4 SP
- MP4 AVC/MP4 H.264
- DVD Video, BD Video format on Blu-ray Disc
- BD Video format on DVD-ROM
The Blu-ray laser is burnt out and needs replacement
When PS3 is failing to play Blu-ray disc, it is that the Blu-ray laser might have burnt out. The solution is simple, you can seek tech support from Sony and get a replacement of the laser or directly get a new PS4.
PS3 cannot start the appropriate storage was not found
If you get this error, something has gone wrong with your hard drive. Many problems could cause this error. Dust or other particles might be causing the hard drive to malfunction.
The hard drive may have disconnected and loose because of an issue with assembly, an impact, or normal wear and tear. Unfortunately, it could also mean that your hard drive has gone bad, and it’s fried.
Below are possible fixes for this issue;
Clean the Hard Drive
Your best bet is that your hard drive is dusty or loose. To clean it, you need a Phillips Head Jeweler’s Screwdriver.
- Turn the PS3 on its right side and find the hard drive door. Pull it off using your finger or any tool you find helpful.
- Once the lid is off, you should notice a blue 8-mm screw attaching the hard drive cage to the chassis. Remove it using the Phillips head jeweler’s screwdriver. Be careful not to lose the screw.
- Grab the pull tab on the cage and pull it towards you until the hard drive comes out.
- The hard drive should be secure inside a cage with four 4.3 mm Phillips head screws. Remove them to release the HDD.
- You should clean both the steel cage and the hard drive carefully. Then, blow some compressed air into the compartment where the HDD came out.
- Leave the hard drive for a while, and then put everything back in its place carefully. Ensure you push the HDD enough, and the screw holes are aligned.
- Try to start the PS3 again; hopefully, you won’t get that error this time.
Format the Hard Drive
If the method above doesn’t work, you should assume that your hard drive is corrupt. You can attempt to fix the problem by formatting it, but remember that this will delete all your saved data, including games, music, pictures, and videos.
- Repeat the first two steps in the previous section, but don’t pull on the HDD cage yet.
- Plug the cable of a PS3 game controller into one of the ports sitting in the front of the device.
- Hold down the “X” button on the controller while pressing the PlayStation’s power button.
- Once the “Utilities” screen appears, remove the hard drive from its compartment. You should see a “0” under “Format.”
- A “Restore incomplete” screen should pop up after a while. Next, wait for a message to appear asking if you want to format the hard drive.
- Now, you should insert the HDD back into its compartment and select “Yes” on the screen using the controller by pressing the “X” button.
- You should wait for the System to format the hard drive and reboot itself. Once the Home Menu appears, turn off the PlayStation.
- Reattach the Blue screw and place the lid back into its place. Then, try starting the PS3 again and see if it works fine.
Change the Hard Drive
If none of the methods above works, your hard drive is damaged and needs to be replaced. You should replace it with a new 2.5″ HDD or SSD. Make sure your chosen drive has at least 120GB or more capacity.
The process of removing your current HDD is discussed above. Once you get it out of the cage, swap it for the new hard drive, and put everything back where you found it.
Why is my game lagging?
Do the following to fix a game lag issue;
Restart the PlayStation
Restarting the console is a simple solution that works most of the time. First, hold down the power button until the System shuts down. Then, please wait for the PS3 to cool down before turning it back on.
Check the Connections
A lag in your game could be due to loose cables or a faulty internet connection. First, ensure all the cables, including the ethernet cable, are correctly plugged in. It’s best if you unplug all of them and connect them again.
Check the Internet
Restart your modem or router. If the lag keeps happening, you might face a poor internet connection.
Update the Firmware
Sometimes, updating the System is all you need to fix the recurring lag or freezing.
Download the latest updates to solve the bug and system anomaly.
Check the Hard drive
If the lag happens when the System is trying to load something from the hard drive, it might be because it’s full. Check the storage capacity and free up some space to fix the problem. If the HDD has enough free space, it might be faulty and need cleaning or replacement.
System Restore
Go to Settings and then System Restore. This method might solve your problem quickly. You can also try to remove the hard drive and reinstall it. If your System freezes without giving you a chance, find a friend with a PS3. Put your hard drive in their console so it formats its settings. Then, please put it back in your PS3, which should work fine.
Get It Repaired
If none of the solutions gets rid of the lag, you need to send your PS3 to Sony to find out the problem and fix it.
Snakebyte PS3 controller not connecting
If your PS3 controller doesn’t connect with your PlayStation 3 console, it could be due to a few different issues. PS3 controller connection issues can be caused by:
- Syncing errors between the controller and the PS3 console.
- Problems with the controller’s battery.
- Issues with the controller’s internal hardware.
What to do when your PS3 controller doesn’t connect
Before you start disassembling your PS3 controller, here are some steps you can take to identify the source of your connection problems:
- Turn off your PS3 console, then turn it back on to see if that fixes the issue.
- If possible, try connecting your controller to another PS3, or connect a different PS3 controller to your PS3 to make sure the problem isn’t with the console itself.
- Make sure the USB cable connecting your controller to the console works.
- Remove any other USB devices plugged into your PS3 while trying to sync your controller.
- If using a wireless controller, ensure the controller’s battery is charged and within 30 feet of the console.
- When trying to sync a wireless controller, make sure you don’t have more than six other Bluetooth peripherals already paired with your console.
Replace the Battery
If the controller won’t turn on, the problem likely lies with the battery or the internal hardware. First, try removing the battery and re-inserting it:
- Use an eyeglass repair kit to unscrew the back of the PS3 controller.
- Look for a single small watch battery. In official Sony PS3 controllers, it’s located near the upper-left side of the motherboard.
- Gently remove the battery and set it aside for 30 seconds.
- Re-insert the battery and try turning on the controller again.
- If that didn’t work, try replacing the old battery with a fresh one. Any standard watch battery will do.
Reset Your PS3 Controller
If your controller works while plugged in, yet you can’t play wirelessly, you can try resetting the controller:
- Turn off your PS3 console.
- Plug the controller into the USB port on the console.
- Turn on your PS3.
- Look for a small hole on the back on the controller near the L2 shoulder button. Use an unfolded paper clip to push down the tiny reset button inside the hole.
- Press the PS button on the controller to repair it with the PS3.
Clean the Motherboard
If your controller still won’t connect, the issue likely lies with the device’s motherboard or other internal hardware. You can attempt to clean the motherboard using compressed air, but be very careful not to cause further damage to the device.
Contact the Manufacturer
If you have an official Sony controller that’s still under warranty, you can contact PlayStation support for additional help. If you’re unsure which type of controller you have, check the model number located on the back. If a different manufacturer made your controller, contact them for further assistance.
PS3 won’t read discs makes eject sound
If you are encountering this problem, then you can try some of the following solutions:
- When you insert the disc, pick up the front of the PS3 and tilt it backward.
- Clean the inside of your PS3 – with time, it can get very dusty.
- Unscrew and change the drive.
- Clean the laser lens.
- Change the laser lens.
If this does not work, try the solutions discussed below;
Gear Alignment Reset
Realigning the gears in the blu-ray drive is fairly simple. Depending on the type of Blu-ray drive you have, you will need to either follow this guide or this guide.
Replace Broken Sensor Board
Only the KEM-400 optical drives have IR sensors for discerning when discs are inserted into the Blu-ray drive. If your IR Sensor is no longer working, you can attempt to replace it, however, it will in no way affect the performance of your Blu-ray drive.
Repair Faulty Control Board
If you have judged that the Control Board is no longer functioning properly, then you will likely need to send your PlayStation to Sony. The Control Board is paired to the motherboard and will only work with its original partner board.
Why is my PS3 Freezing?
Do the following it you PS3 is freezing or has excessive lag;
Restart the PS3
If your PS3 freezes, turn off the game system by holding down the power button. Turn it back on by pushing the power button again.
Check Internet Connection
If you have continuous, excessive lag during online play, you should first verify that the ethernet cable is properly plugged in. Also, try restarting your router and modem. If you continue to have lag, the problem may be your internet connection. Talk to your service provider for additional help.
Note: The PS3 is not meant to be used with dial-up connections; it is designed for broadband networks.
Hard Drive
If your PS3 lags or freezes when loading content from the hard drive, the drive either lacks free space or is faulty. To create more space, try removing items from your hard drive or getting a new hard drive with a higher storage capacity. A faulty hard drive must be replaced.
PS3 Freezes When Installing Game Data
Follow the procedure below to troubleshoot the plastation;
1) Delete the games install data. This is done via the PS3 options. First, scroll along the cross media bar until you reach the ‘Game’ tab, now scroll up / down the list until you reach the ‘Game Data Utility’ Enter this and locate the GTAIV option. Highlight this and press triangle once, from the menu select Delete. This will delete the games install information.
2) Delete the games save files or temporarily move them to a USB device. To delete any save files you will need to do the following. First, scroll along the cross media bar until you reach the ‘Game’ tab, now scroll up / down the list until you reach the ‘Save Data Utility’ Enter this and locate the GTAIV option. Highlight this and press triangle once, and from the context menu select Delete.
3) Disable your internet connectivity for the PS3. To do this scroll along the cross media bar until you reach the ‘Settings’ tab. Now scroll up / down the list until you reach the ‘Network Settings’. Now scroll down to the Internet connection option and press x, now select the disable option. Once this has been done unplug the Ethernet cable if you are connecting to the internet if using this.
4) Disable the consoles information board. To do this scroll along the cross media bar until you reach the ‘Network’ tab, now scroll up / down the list until you reach the ‘Information Board’, highlight this and press triangle. From the menu select ‘Do not display’ Press X to confirm this.
5) Disable Media Server functionality. Scroll to Settings, now scroll up / down to ‘Network Settings’ select Media Server connection. Once this has been done press triangle and change the option Disabled.
6) Delete all of the systems internet cache. To do this scroll along the cross media bar until you reach the ‘Network’ tab, now scroll up / down the list until you reach the ‘Internet Browser’, highlight this and press X. Once you browser opens press the triangle button once, from the new menu highlight the ‘Tools’ option and press X. Scroll down the menu until you reach ‘Delete Cookies’ and press X. Confirm the files deletion. Repeat this for ‘Delete Cache’.
7) Turn off the PS3 screen saver. Use the cross media bar to scroll to ‘Settings’, select ‘Display Settings’. Now highlight ‘Screen saver’ and set this to ‘Do not use’.
8) Once this has been done manually restart you PS3 by holding down the power button for 5 seconds it will beep once and then shut down. Release the power button and re-press it and hold for about 5 seconds. The System will then boot and reset all display settings. You will prompted to reset your display settings to how you require them.
9) Try toggling the the PS3 RGB Fullge option to limited. To do this use the cross media bar to scroll to ‘Settings’ option, select ‘Display Settings’. Now highlight the RGB Full Range option and press X. Change this to limited from Full. (This applies only to HD TVs.)
10 ) Once restarted please try the game again, you will be prompted to reinstall.
If the procedure above does not work, follow these steps to fix PS3 freezing issue
Repair or Replace Hard Drive
Out of all possible problems, only two are easy to deal with for the average users: file system corruption and hard disk drive failure. Therefore, you can try repairing the hard drive to see whether the problem can be solved.
Please follow steps below:
- Shut down the PS3 and then start it up by pressing and holding the power button for 10 seconds until you hear three beeps.
- It will shut again, at which point, repeat the process until you hear a quick double-beep and see the Safe Mode screen appear.
- Choose the option Restore File System, which will check the hard drive and repair any corrupted data.
- If this option doesn’t work, you can try Restore PS3 System.
- This option will revert your System to its default settings and delete all of your downloads and game save data.
- Finally, if all the above methods don’t work and you have an extra hard drive in hand, you can try replacing the PS3 hard drive to see whether the problem is solved.
Clean Dust
The most probable reason for PS3 freezing issue is the overheating. Both the PS3 and the Xbox 360 were very bad as thermals go. To solve this problem, you can clean dust. If you want to clean dust by yourself, you can search guides online. Please note that cleaning dust may have the risk of damaging the PS3 console. If you are worried about this, you can get it cleaned by professionals.
Replace GPU or RAM
If the overheating issue often occurs, it’s possible that the GPU becomes semi-dead. In this case, you could send the console to a specialist for a treatment called “re-balling”, which basically re-creates the connections between your CPU, GPU, and the motherboard.
Another possible reason for the PS3 freezing issue is that the RAM chip started failing due to too many writes. In this case, you should replace the problematic RAM.
In the two cases, you can’t solve the problem by yourself and need professional help.
Send the Console for Service
If the above methods don’t work and you don’t know what causes the problem, you can send the console to a licensed service center for repairing.
PS3 Sound and Video Problems
If your PS3 has problems pertaining to sound and video;
For problems with sound:
- Verify that the TV or audio system is not muted.
- Check the settings of your audio output device to make sure it “sees” the PS3. Also, verify that you are using the correct audio cables and that they are properly connected.
- When playing audio discs, verify that the music you are trying to play is not copy-protected. Certain copy-protected discs may not play.
- Verify that your System’s audio input and output settings are set up correctly.
For problems with video:
- Verify that the input mode on your TV is compatible with the connectors used by the PS3.
- Your PS3 video settings may have compatibility issues with your video output.
- To reset the PS3 to standard video, disconnect all components and hold down the power button for five seconds.
- Ensure that the video definition is the same for both the TV and the PS3. When using a HDTV, the PS3 must be properly set up or the image will be distorted.
PS3 PlayStation store not working
If you’re experiencing issues with the store it could be down at the moment. You may just need to wait a while until it’s up or you can try refreshing your PlayStation. Sometimes your PS3 will need to be updated to run the app so make sure it’s been recently updated.
PlayStation 3 system software not downloading
Ensure you internet connection is working. If your PS3 System is not connected to the Internet, download the update file to your computer, and then save it on a USB storage device. Copy the saved file to the system storage of your PS3 System to update the System.
For the standard update procedure, follow the steps below.
The following things are needed to perform the update:
- PS3 system Computer connected to the Internet
- USB storage device, such as a USB flash drive with approximately 320MB of free space.
Update procedure;
- On the USB storage device, create folders for saving the update file.
- Using a computer, create a folder named “PS3”. Inside that folder, create another folder named “UPDATE”.
- Download the update file, and save it in the “UPDATE” folder you created in step
- Save the file with the file name “PS3UPDAT.PUP”.
- Right click and select “save as” to start the download.
If this does not work, reboot the PlayStation by pressing the power button and holding it down for at least 10-seconds.
Notes:
- Do not perform updates using any data other than the official update data provided by Sony Interactive Entertainment over a network or on disc media, and do not perform updates by methods other than those described in the product documentation or in this site.
- If an update is performed using data from another source, by another method, or with a PS3 system that has been altered or modified in any way, the PS3 System may not operate properly and may not be able to install the official update data.
PS3 disc not spinning fix
A common hardware problem with Sony PlayStation 3 is for the console to accept a disc (DVD, Blu-ray or game disc) but not spin it or otherwise recognize it, leaving you unable to either watch video or play disc-based games. Do the following to fix the issue;
Troubleshooting
A PlayStation 3 that accepts discs but does not spin or read them may have a problem with either the motor or the laser. If the issue is with the motor, you may hear the motor attempt to engage the disc once it has been inserted or you may not hear anything at all. This may be caused by either a motor failure or by a foreign object blocking the motor. If the issue is with the laser, the disc may load but the laser does not detect a disc and then does not spin the motor. This may be caused by an excessively dirty laser lens or a laser that has otherwise burned out.
Warranty
Sony offers a one-year, limited warranty on new PlayStation 3 consoles, and some electronics stores may also offer an extended warranty, available at time of purchase. If your PlayStation 3 is less than a year old, or your console is more than a year old but covered under the extended store warranty, contact the store where you purchased your console. You may be able to get a replacement console under warranty.
Professional Repair
Sony offers a repair service through its website for consoles that are still covered under warranty, as well as consoles that are no longer covered. At date of publication, the cost is $50 for shipping and the initial diagnostic; once the problem is diagnosed, there is an additional fee for parts and labor. Repair costs can vary greatly.
Self-Repair
You may also choose to fix your PlayStation 3 console yourself, though this will void the manufacturer’s warranty and should only be attempted if your console is no longer covered under warranty and you are comfortable working with specialized electronic hardware. There are various PlayStation 3 repair forums and YouTube videos available to help you troubleshoot and replace any parts that may be causing the non-spinning disc issue
Considerations
Before replacing your PlayStation 3 under warranty or attempting a repair, back up your saved data on your PlayStation 3 by either exporting your data to a USB drive or uploading your data to the PlayStation Network cloud server. If you do not save your backup data, you will lose all of your saved games and profile settings.
PS3 HDMI port not working
Try these steps in order. If none of them work then there may be a problem with your display or PS3 console.
Reset Video Output
- Put your PS3 on standby.
- Unplug the power lead.
- Connect HDMI cable to HDMI out on PS3 and HDMI in on TV
- Connect PS3 so that the red standby light is showing
- Hold down the On/Off button until you hear a second beep. The PS3 will try and detect the display output settings on your monitor.
Faulty HDMI Cable or broken HDMI slot
- If your monitor has more than one HDMI input then try the cable in another slot.
- Are you using an adaptor like a HDMI to DVI convertor? If so try connecting without the adaptor.
- There could be an issue with your HDMI cable. Try another HDMI cable and make sure it is PS3 compatible (version 1.3 or higher).
- Do you a second HDMI display you can connect to, or can you ask a friend to try connecting to theirs? This will determine whether it’s an issue with your PS3 or your display.
- Are you on the right channel? Some TVs have multiple HDMI channels so flick through them and make sure you’ve tried all channels.
Change Video Output Settings
If you’re getting a blank screen the only way you will be able to access to the XMB is by connecting the original AV (RCA) cables that came with the PS3 in order to get a picture. At the same time you should have the HDMI cable connected from the PS3 to your display.
- Go to settings in the XMB. Make sure your display is on the right AV channel.
- Got to Display settings
- Go to Video output settings
- Select HDMI
- Switch to your display’s HDMI channel
- Accept the setting and then choose AUTOMATIC
- Make sure you press X to save your new settings
PS3 access point not detected
Before beginning, make sure that you do not have a uPNP downloaded. If you do, you will need to disable it. Before moving on, check if this has not already resolved your issue.
Then go to Wireless Network in your console’s Network Settings and disable the MAC filtering feature (enabled by default), and try to connect again. If this procedure does not work, you will need to try locating an IP address manually.
Turn off your PS3, and unplug your cable modem and wireless router. Wait 30 seconds, plug the modem in, and wait for the status light to stop blinking. Next, plug the router in and wait for the status light to stop blinking.
Turn on your PS3. Go to Connection Settings and, instead of selecting Easy, choose Custom. Then, scan the window, and do not make any changes so that the program can automatically select everything, including your DNS server (i.e. your IP address).
PS3 browser not working
If the browser is not working, it could be because the PS3 does not support the web page format. Try looking for the mobile site option. Alternatively, an SSL error could be caused either by an SSL connection problem or an SSL certificate verification error. It’s likely that the URL you are using cannot be used by the ps3 browser of your current firmware.
PS3 connecting to the internet but not PSN
Try switching to a different account it might be the account you’re currently using may be banned. If it doesn’t work, try unplugging your ps3, don’t turn it off by button unplug the cord.
When you plug it back in and turn it on a message should show up saying something about not getting turned off properly and it runs a test to make sure there’s not anything corrupted.
PS3 automatic update not working
Start by checking to see if the automatic update setting had been disable. And enable it if it is necessary. Also check that you have an internet connection. If this does not work, reboot the PS3 by holding down the Power Button located on the front of the PlayStation 3 system for 10 seconds. The power indicator will turn red. Then try to update it again.it this does not work contact the PlayStation contact center.
PS3 Bluetooth not working
There are several reasons that can account for no audio. It could be as simple as a broken headphone.
Start by plugging the headset into other devices to see if the headphone is working or not. If not, then you need to get yourself a replacement. If it is iworking, then follow the steps below.
PS3 Incompatibility
Another reason could be incompatibility. The Bluetooth configuration in your headset may pre-date the one in the PS3. Aany Bluetooth-capable headset should work with the PS3. But sometimes there may be an issue with the network.
Input setting
Additionally, the no audio can be due to not selecting the proper input/output setting. The PlayStation needs to know which device it should channel the sound into. If you took off the headphone or reset the settings, this option could be turned off. In that case, you need to go back to the audio settings and set it up as we discussed in the above section.
Check your PS4
Now, if the headset is compatible and still functional, and you have the correct audio settings, then the problem may reside with the PlayStation itself. You can try implementing different configurations from the settings menu and see if any of them produces sound.
Sometimes, simply turning the PlayStation off and turning it back on again can do the trick. If it does not, it is probably best to take it to a gaming store and have it checked out by an expert.
Incorrect Passkey
You need to give a passkey to connect any headset to the PS3 via Bluetooth networking. This key is for the headset, allowing the PS3 to access its network.
By default, most wireless headsets should have the passkey set as either “0000” or “1234”. However, in some cases, the key can be different and unique for that particular device.
Check the instruction manual/user guide that came with the headset. If there is a separate passkey, it should be written on it. You can also search for it on the internet by entering the model of your headphone.
What PS3 Models are backwards compatible
The original fat 20GB and 60GB PS3 models are backward compatible with PS2 and PS1 games. You can tell these models from later releases by the four USB ports on the front of the console.
Sony distributed other fat PS3 models before eventually moving on to the trimmed down redesign that was the PS3 Slim. Unfortunately, the later models of the fat PS3 will only have two USB ports at the front of the console, and they aren’t backward compatible with PS2 games, just PS1 games.
The exception to this rule is the 80GB PS3. The only way these are backward compatible is if the console hasn’t been updated since it was taken out of the box.
PS3 Backwards Compatible Model Numbers
Another sure-fire way to tell if your PS3 is backwards compatible with PS2 games is to check the model numbers. Original 60GB PS3s with a model number that starts with CECH-Axx are completely backward compatible with both PS2 and PS1 games.
Original 20GB PS3s with model number CECH-Bxx, 60GB PS3s with model number CECH-Cxx, and 80GB PS3s with model number CECH-Exx are backward compatible through software emulation.
Any other original PS3 models that contain other letters, including G, J, K, L, M, P, and Q, in the model number aren’t backwards compatible with PS2 games. Likewise, no matter the model number, PS3 Slims and PS3 Super Slims aren’t backwards compatible with PS2 games, though every PS3 model is always compatible with PS1.
How to connect a PS3 to Wi-Fi
To connect to Wi-Fi, turn off all your network equipment (modem and router) as well as the PlayStation 3.
- Leave all equipment off for two full minutes.
- Turn on your modem and router. Make sure that your wireless router is connected to the Internet and broadcasting a signal.
- Use a PC to ensure that all router settings are complete before turning on the PS3.
- Turn on the PS3. Select Settings→Network Settings on the XMB and click the X button.
- Provide your router’s security settings.
- The wireless function will be turned off if the PS3 is connected to a modem using an Ethernet cable.
- Choose Internet Connections and select Enabled. Then scroll to Internet Connection Settings and press the X button.
- If you receive a message saying you’ll be disconnected from any current Internet Connection, say Yes to move on.
- Select the Easy option and press the X button.
- Try the Easy setup first; if that fails, you can always go back and try the Custom settings.
- Select Wireless and press the X button. Then select Scan and press the X button.
- The PS3 will scan the surrounding area and produce a list of all the nearby wireless access points.
- If you have an AOSS (AirStation One-Touch Secure System) router, select Automatic instead and follow the onscreen commands.
- Select your access point from the list and press the X button.
- If you’re not sure which SSID is yours, check with the person you set up your router.
- Confirm your SSID and press the X button. Next, select the security type that your router uses and press the X button again.
- You may need to ask the network administrator for the appropriate information.
- Enter the necessary security key information and press the Start button. Next, press the Right Arrow button to move to the next screen.
- The security key will always look like eight asterisks (*) regardless of how long it actually is.
- Enter any additional security information required by your router. When you’re finished, press the X button to save the settings.
- This will store the settings on your PlayStation 3 permanently, so that next time you just have to choose your network, you’re ready to go.
- Press the X button again to test the network.
- Your PS3 will attempt to connect to the Internet.
- Turn everything off if you receive a failed signal and try the set up again.
How to Reset a PS3
There may be several different reasons why you need to reset your PS3. If your game or video has frozen, a quick reset should take care of the problem. You may have to reset the video output settings if you’ve changed TVs or cables. Finally, if you are experiencing frequent lockups or are having problems with the XMB, you may need to use the hard drive tools in Safe Mode.
Resetting a Frozen PS3
If your PS3 is frozen, you can perform a manual reset. Unfortunately, you’ll have to do this from the console itself, as your controllers are likely frozen.
- Press and hold the Power button on the PS3.
- Hold the Power button for about 30 seconds.
- You’ll hear three rapid beeps and your PS3 will turn itself off.
- Wait a few seconds, then press the Power button to turn it back on.
- Don’t turn it on using the controller, as it may not detect the PS3.
- Allow the System to check for errors.
- Your PS3 will likely attempt to check for errors on the disk.
- This may take a while or complete in just a few moments.
Resetting Video Output Settings
- Ensure that the PS3 is turned off. The power light on the front should be red.
- If you are switching TVs or changing HDMI cables, you may have to perform this reset if nothing is appearing on the screen when you turn the PS3 on.
- Unplug both the PS3 and the TV from their wall power sources.
- Ensure that the PS3 is connected to the TV using an HDMI cable.
- Plug both the PS3 and the TV back into their power sockets.
- Turn the TV to the correct HDMI input.
- Press and hold the PS3 power button until you hear the second beep. This will take about five seconds.
- Use the PS3 controller to finish setting up the HDMI image. You may have to press the PS button on the controller to turn it on first.
- Navigate to “Settings” → “Display Settings”. You can set the correct resolution from here.
Starting Safe Mode
Know why you would use Safe Mode. The PS3’s Safe Mode allows you to access some diagnostic and repair tools that can fix a system that is freezing often or experiencing glitches. For example, you can use Safe Mode to rebuild the file system or factory reset the PS3.
Backup your saved game files. Before trying any repair work on the PS3 file system, it is always recommended to backup your save data in case something goes wrong. You can backup data to any USB drive, and most game saves range between 5-20 MB in size.
- Insert the USB drive into your PS3.
- Open the Game menu and select “Saved Data Utility”.
- Navigate to the first game you want to backup.
- Press △ and select “Copy”.
- Choose your USB drive and copy the file. Repeat for all the game saves you want to backup.
- Turn off your PS3. To enter Safe Mode, you’ll need to turn your PS3 off first.
- Press and hold the Power button. You will hear the first beep.
- Continue to hold the button until you hear a second, and then a third beep. Finally, the System will power back off and the light will turn red.
- Press and hold the Power button again. You will hear the first and second beep as before.
- Continue holding the Power button until you hear a rapid double beep. Release the Power button. You will see the message “Connect the controller using USB and then press the PS button”.
- Connect a controller and turn it on. You can’t use wireless controllers in Safe Mode.
Use Safe Mode to reset your PS3. There are several options you can pick from that can help fix the problems your PS3 is experiencing. Try these in order to see if anything can fix it. If the fix doesn’t help, move on to the next one.
Restore File System – This will attempt to fix damaged files on the hard drive.
Rebuild Database – This will attempt to fix the database information on your hard drive. It will delete messages and notifications, as well as delete any folders you have created. No files should be deleted.
Restore PS3 System – This will restore the PS3 to its factory settings, and everything on the hard drive will be deleted. Make sure you have everything you want saved backed up before proceeding with this fix.
Factory Reset
If your PlayStation 3 has a full hard drive and you want to erase everything, you suffer from problems such as crashes or system failures, perhaps due to corrupted data or having turned off the console incorrectly, you should do a factory reset or soft reset.
In the event that you want to sell, give away, lend or take a technical service to repair, we advise you to do a complete reset to erase all the information and that it is not possible to recover it.
In this way, the new user or the person who accesses the game console will not be able to access any private data of your game console, video games, saved games, photos, videos and purchases made in the PlayStation Store cannot be recovered after a complete reset of the PS3 .
It is important to note that a factory reset will erase all installed data, accounts, and games even with a quick reset. before performing a reset on your PS3, it is important that you make a backup of your data, games, photos, etc. and that you have the password for your PlayStation Network account to be able to restore all your data to a new console or to the same one once the hard disk formatting is finished.
To do a factory reset;
- Go to the settings of the PlayStation 3.
- To do this move to the left until we find the settings section, it is the section with the icon of a toolbox. Press X on the PS3 controller to access.
- go through the settings menu until we find the “System settings” section. Press X on the PS3 controller to access.
- Scroll down through the system settings until you reach the “Restore PS3 System” section. Press X again to access.
- An informational message will appear to avoid going to this setting and executing it by mistake.
- If you have purchases made on the PlayStation Store, you must deactivate the PS3 before restoring. If you have done so select “Yes” and press the X button.
- you will see two methods to reset the PS3, the quick method is recommended if you are going to keep the console.
- It will erase all hard drive data and settings to return to factory state.
- The complete method is recommended when you want to sell, give away or have the PlayStation 3 repaired since in this way you can be sure that they will not be able to recover your data, this method performs a complete format and prevents recovering the data with specialized tools.
- A second confirmation message will appear indicating that all data will be erased and cannot be recovered.
- If you are sure, select “Yes” and press the X button on your PS3 controller.
- Once the PS3 is finished it will restart, we wait for the process to complete and we cannot turn off or disconnect the console during the reset.
How to Delete Users on PS3
If there are multiple users, you can delete users who are no longer needed. Follow these steps;
- Log in as the user whom you want to delete. Select the icon of the user, press the Triangle button, and then select [Delete] from the options menu.
- Navigate to the Users menu. The Users menu has an icon that resembles a house with a smiley face. It’s on the far left side of the Xross Media Bar (XMB). Press and hold the Left button on the Dualshock controller.
- Highlight the user you want to delete. Press up and down on the controller to select different user profiles in the Users menu on the PS3.
- Login to the user profile you want to delete. After highlighting the user profile in the Users menu, press X on the Dualshock controller to log in to the user profile.
- Navigate to the Users menu again. After you log in to the profile you want to delete, navigate to the Users again. It’s on the far left side of the XMB.
- Highlight the user you want to delete. Press up and down on the controller to select different user profiles in the Users menu on the PS3.
- Press △ on the controller. It’s the green button on the Dualshock controller. This displays the Options menu.
- You must be logged into the user profile to display the Options menu.
- Select Delete. It’s the third option in the Options menu. Press the down button twice to highlight the Delete option—Press X on the Dualshock controller to confirm.
- Select Yes. This confirms that you understand that this will delete all the save data, messages, trophies, and other information. Press the left button on the Dualshock controller to highlight Yes, and press the X button to confirm.
- Select Yes again. This confirms that you want to delete the profile. Next, press the left button on the Dualshock controller to highlight Yes and press the X button to confirm. This deletes the profile.
Note: When the user is deleted, the following types of data stored in the system storage that are managed by the user will be deleted.
• Data downloaded (purchased) from (PlayStation®Store), such as games or additional items for games*
• Messages sent and received under (Friends)
• Bookmarks, history, and settings added under (Internet Browser)
• Saved data for PlayStation®3 format software
• Data saved in (PS Vita System Application Utility)
• PS Vita backup files
• Saved data for minigames (“minis”)
• Saved data for PSP™Game software
• Information on the image that has been set as wallpaper under (Photo)
• Words from the predictive text dictionary, text entered via the keyboard, and other content saved under (Settings) > (System Settings) > [Add / Edit Term]
• Keyboard or mouse settings that were set under (Settings) > (Accessory Settings)
• Voice changer settings under (Settings) > (Accessory Settings) > [Voice Changer]
• Theme, color, background, and font settings under (Settings) > (Theme Settings)
How to Sync a PS3 Controller
You will need a mini-USB cable to sync a PS3 controller with a PlayStation 3 console. Sony recommends using the cable provided with the System. Try using a different cable if you have trouble syncing with a third-party cable. Most third-party cables work well, but some do not.
Here’s how to sync a PS3 controller to a PlayStation 3 console:
- Turn on your PlayStation 3.
- Connect a mini USB cable to your controller.
- Connect the other end of the cable to your PS3.
- Push the PlayStation button in the middle of the controller to turn it on.
- Wait for the lights on the controller to stop flashing.
- Once the lights have stopped flashing, unplug the mini USB cable from the controller. Your PS3 controller is now ready to use.
- If the controller isn’t charged, leave it plugged in to finish charging.
How to Connect a PS3 Controller to Windows
To connect a PS3 controller to a Windows computer, you need to install several software packages and drivers from Microsoft and use a free program called SCP ToolKit.
While SCP ToolKit is no longer in development, it works with Windows 7, Windows 8, and Windows 10.
The following frameworks, packages, and runtimes are required:
- Microsoft .NET Framework 4.5
- Microsoft Visual C++ 2010 Redistributable Package
- Microsoft Visual C++ 2013 Runtime
- Microsoft DirectX Runtime
- SCP ToolKit
Note: If you have Windows 7, you also need to download and install the Xbox 360 controller driver. You will also need a mini-USB controller to connect the controller to your computer.
Using the SCP ToolKit to connect a PS3 controller to a Windows computer takes over the Bluetooth connection. You will be unable to connect any other Bluetooth devices. If you use other Bluetooth devices, you should consider buying a separate Bluetooth dongle for your PS3 controller to use.
- If your PlayStation 3 is located anywhere near your computer, unplug it so your controller doesn’t accidentally connect to it.
- Press the PlayStation button on your controller to turn it on.
- Using a mini USB cable, connect the controller to your computer.
- Download and install the Microsoft .NET Framework 4.5, Microsoft Visual C++ 2010 Redistributable Package, Microsoft Visual C++ 2013 Runtime, Microsoft DirectX Runtime, and the Xbox 360 controller driver if you have Windows 7.
- Download and install the SCP Toolkit.
- Launch the SCP Toolkit Driver installer program.
- Select Next.
- Wait for your controller to show up, select Initialize all connected devices, then select Next.
- Select initialize all connected devices, then select Next.
- Select Install virtual Xbox 360 controller driver, then select Next.
- Select Install Windows Service, then select Next.
- Select Finish. Once the installation procedure is complete, your PS3 controller will be ready to use with your Windows computer.
How to Connect a PS3 Controller to a Mac
You can also use a PS3 controller with your Mac. You must be running macOS Snow Leopard or later and have Bluetooth enabled. You do not need any additional software or drivers, but you do need a mini USB cable to connect your PS3 controller to your Mac.
Here’s how to connect a PS3 controller to a Mac:
- If your PlayStation 3 is located anywhere near your Mac, unplug it to prevent your controller from accidentally connecting to it.
- Reset your PS3 controller by inserting a paperclip into the reset button hole located on the back of the controller.
- Make sure that your Mac has Bluetooth turned on. If you are not sure how to do this, consult our guide to using and fixing Bluetooth on a Mac.
- Connect your PS3 controller to your Mac with a mini USB cable.
- If your controller isn’t charged, leave it plugged in for a while to charge before you proceed.
- Press the PlayStation button on the controller to turn it on.
- Unplug the controller.
- Look for your PS3 controller in the list of Bluetooth devices on your Mac.
- When prompted, enter the code 0000 and select Pair or Accept. Your PS3 controller is now connected and ready to use.
How to Charge a PS3 Controller
Follow these steps to charge a PlayStation 3 controller with the console-provided charger cable;
- Press your PlayStation 3’s power switch. You’ll find it on the right side of the PS3’s front, though early PS3 models may have the power switch on the back of the console instead. Doing this will turn on your PS3.
- Locate your controller’s charger cable. Your PS3 should have come with a USB cable to charge your controller; it has a large end, which is the USB plug, and a small end, which plugs into your PS3 controller.
- If you don’t have a PS3 charger cable, you can purchase a new one from Amazon.
- Make sure you’re using an original Sony charger and not a third-party charger, since non-Sony cables have been proven to be inconsistent.
- Plug the USB end of the charger into your PS3. It should slide into one of the narrow, rectangular slots on the front of your PS3.
- If the USB end isn’t fitting into the PS3’s port, rotate the USB end 180 degrees and try it again.
- The piece of plastic inside of the USB cable needs to fit below the piece of plastic at the top of the USB slot on your PS3.
- Plug the narrow end of the charger into your PS3 controller. There is a small slot on the front of the PS3 controller; this is where the cable plugs into.
- Press the controller’s power button. It’s a circular button with the PlayStation logo on it. You should see a red light appear on the front of your controller.
- Wait for the controller’s light to begin blinking. Once it does, your PlayStation 3 controller is charging.
- Leave your controller on the charger cable for at least an hour before disconnecting it.
How to Deactivate PS3 accounts
- Select your local user account and go to PlayStation Network > Sign-in > Account Management.
- Go to System Activation and highlight PS3.
- Select the type of content you want to deactivate for your PlayStation®3 console: Game or Video.
- Select Deactivate System.
How to Deactivate a PS3
Sony PlayStation 3 gaming consoles can be deactivated using the XMB or your computer. Sony gives you options to deactivate video or game purchases on your account, or wipe your account of all your devices at once. Choose a method below to deactivate a PS3.
Deactivating a PS3 Using the Console
- Turn on the PS3 that you want to deactivate.
- Scroll to the PlayStation Network icon on your Xross Media Bar (XMB). Press the ✕ button to access the menu.
- Choose the Sign in icon. Log in to your Sony Entertainment account. This is the account you use to buy games.
- Highlight “Account Management” under the Sign in menu and press ✕.
- Scroll until you see “System Activation” and press ✕.
- Choose the PS3 System listed in this menu.
- There may be more than 1 PS3, if you have activated several PS3 systems, so make sure you have the right one. Select it by pressing ✕.
- Choose Game or Video System Activation.
- Press “Deactivate System,” then press the ✕ button.
- Return to either Game or Video to completely deactivate the System for both uses.
- Click on it and press “Deactivate System” again.
- You should be unable to access games or videos from your Sony Network account.
Deactivating All PS Consoles on a Computer
Do the following to deactivate your playstaion;
- Get on your computer. Open a web browser.
- Go to the following URL: https://account.sonyentertainmentnetwork.com/login.action.
- Log in using your Sony Network Account.
- Click the Account tab at the top of the page.
- Choose “Media and Devices” from your list of options in the left hand Account column.
- Highlight the Game option by hovering your mouse over the box.
- Click “Deactivate All.” Confirm that you want to deactivate all devices on your account.
- Keep in mind that there are limitations to this function. You can only deactivate all systems every 6 months.
- You will need to reactivate a system to gain access to your downloaded games. You can share your games with up to 5 PlayStation devices that are registered to your account.
- If you want to deactivate a single PS3, you need to call Sony Entertainment Network’s customer service line at 1-855-999-7669.
- Repeat the deactivation under Video, Music and Comics options.
Can you use a PS4 controller on a PS3?
Yes. You can connect a DualShock PS4 controller to a PS3 and use it to navigate menus, browse the web, run Netflix, and much more. However, not all games are compatible with the DualShock 4. Grand Theft Auto V, for example, won’t detect that a controller is connected when a PS4 controller is used with a PS3.
To use a PlayStation 4 controller with a PlayStation 3 console, connect the controller using a USB cable. Make sure to use a USB 2.0 to Micro USB cable. Once the cable is connecting the two pieces of hardware, you’ll be able to play PS3 games with the controller right away.
How to connect a PS4 controller to your PS3 for wireless use
- Connect the controller and console with the USB cable and power both on.
- Open the Settings menu, then go to “Accessory Settings.”
- Click on “Manage Bluetooth Devices.”
- Select “Register New Device” by pressing “X” on the controller.
- Click on “Start Scanning,” and then disconnect the cable from the PS4 controller.
- Hold the “PS” and “Share” buttons on the controller, and when the lights on the controller start flashing, plug the cable back into it.
- Highlight “Wireless Controller” on the screen and click on it.
You should now be able to use your PS4 controller wirelessly with your PS3.
How to Update a PS3 With a USB
Follow these steps to updateyour PS3 via a USB key;
Items needed
- A USB key formatted in FAT32.
- Create a PS3 folder at the root of your USB key.
- Open the PS3 folder and create an UPDATE subfolder.
Note: The folder names are case-sensitive.
Procedure
- Download the latest update (4.70 24 February 2015) on your PC.
- Transfer the PS3UPDAT.PUP file to the UPDATE folder.
- Connect the USB to your PS3.
- Go to Settings > System Update, then Update via Storage Media.
- Select the USB key and launch the update procedure.
- How to update PS3 with USB in safe mode?
- Download the latest update on your PC.
- Next, transfer the PS3UPDAT.PUP file to the UPDATE folder.
- Plug your controller into the PS3 via a USB cable.
- Put your PS3 on standby.
- Next, press and hold the power button – the System has to turn off again.
- Once this is done, press and hold the power button again. You will hear a single beep and you can release it when you hear a double beep.
- Press the PS button of your controller.
- Select System Update from the list with the controller.
- Connect your USB to the PS3.
- Press the Start and Select buttons of the controller at the same time.
- Next, you have to wait (you may get a blue screen) and then just follow the on-screen instructions.
How to Clean and Maintain a PS3
You may have noticed that the PlayStation 4 will be covered with dust after some time. If so, the device can get overheated and risky easily. Hence, cleaning PS3 is vital.
Items needed
- Screw drivers (TR9 security screws and Phillips screws)
- A can of compressed air
- Cleaning cloth
- Cotton swabs
- A knife or other sharp objects
- A cleaning brush or old toothbrush
Power off the Console and Unplug All Cords
You have to power off the PS3 machine and unplug all the cords in order to clean your PS3. This operation can ensure that there’s no electricity running through it when you conduct the PS3 cleaning operation. Then, you can access to the heat sink and conduct a thorough cleaning on your device.
To clean the inside of the console, you should open it. How to open PS3? You can check it in the next section.
Open Your PS3 Machine
You can open the PS3 console with screwdrivers prepared in advance. To do that, you should get the back side facing you and then flip it upside-down. Here, you will see three stickers on this site that should be removed off.
Tip: You will only see one sticker in the middle of this side if you use a slightly modified model of the original one.
Utilize a knife or another sharp tool to peel back the corner of the stickers. Then, you can remove them easily. Of course, you should take care of your System when you remove the stickers. After that, remove the screws underneath with the TR9 screwdriver. Then, you should lay them in a safe place.
Now, you can take off the PS3 cover. When you do these things, you should be careful and gentle in case of system damage.
Clean the PS3
How to clean a PS3? Since you have already opened the console, you can start cleaning the PS3 machine now. Here comes the use of compressed air. With this tool, you can blow the dust out of your PS3.
You should hold the compressed air can upright and start blasting your device. When using compressed air, you should pay attention to the tip.
Notes:
1. As there’s moisture inside the can, you should always hold it upright as this can lower the risk of releasing moisture.
2. Besides, hold the nozzle around 5-6 inches from the target, ensuring maximum effect.
3. You should utilize compressed air in ventilated areas only. Otherwise, the dust will be blown into other important places and cause issues.
4. Don’t spray the compressed air directly into the fan. You can use a cleaning or old toothbrush for a detailed place. Then, you can wipe lingering dust on the consoled with a soft clean cloth.
You can use a cleaning or old toothbrush for a detailed place. Then, you can wipe lingering dust on the consoled with a soft clean cloth.
Reassemble the PS3 Console
After cleaning PS3, you should reassemble it by putting the items back one by one. Similarly, you should also take care during the assembling process. That’s the whole process of PS3 cleaning.
PS3 Blinking Red Light Error Possible Fixes
PS3 blinking red light error is one of the most common issues with the PS3 console. However, it confuses lots of gamers.
PS3 blinking red light error can keep you from playing your favorite games, which is annoying for gamers. The PS3 red light of death implies a heavy workload on the console at that very moment. It is a warning before the actual error.
The PS3 blinking red light is called RLOD (Red Light of Death).
The blinking red light on PS3 might appear when you are playing graphics-intensive games. In fact, many factors can sparkle the PS3 red blinking light error.
Below are potential fixes for the Red Light of Death
Check If PS3 Is Overheating
If you receive the PS3 blinking red light error after using the console for hours, it is very likely that the console is too hot. In this case, you should stop playing games and give it a rest. After waiting for some time, turn on it again to see if the error disappears.
Note: Overheating gives rise to various issues. On PS3, it can cause yellow light of death and red light of death. If your computer gets overheating, it might keep crashing.
Sometimes, you may find that the PS3 console can become overheating even though you don’t use it for a long time. It is because that the console can get overheating due to poor ventilation and airflow.
If so, put your PS3 console at a place that has a good ventilation and airflow. Based on that fact, you’d better perform a console cleanup. After using a long time, the dust on the console piles up. Then performance of the fan will drop down. Once the improper working fan can’t cope with the produced heat, your PS3 console will get too hot.
Conducting a console cleanup regularly is very vital. Here are detailed steps;
- Disconnect all the PS3 power source cables.
- Hold the Power button for about 20 seconds. This operation will turn off your console completely as all the power will be consumed in the process.
- Remove the HDD cover on the left side with a star screwdriver and then take out the hard drive carefully. Then put the hard drive on a clean and safe place.
- Open the top shell by taking away the panel. There are 9 screws that need to be taken out to reveal the innards.
- Remove the shell by locating both locking tabs and then unclip them.
- Detach disc drive including any ribbons attached to it.
- Remove the power supply. It is a large silver or black box that is attached with plugs on both sides. Take out the plugs and set them aside.
- Remove the wireless card that is secured with 4 screws. Take out the power/reset circuit board and remove the motherboard.
- Remove the fan located on the back of the motherboard.
- cautiously clean the console and these parts with compressed air. You can also use cleaning alcohol to clean them. After that, put them back one by one.
- Then check if the blinking red light on PS3 disappears. If not, try other fixes as soon as possible.
Note: This operation will violate your warranty. If your PS3 console is under warranty, you are suggested to send it to the Sony repair store.
Check If Hard Drive Is Working Properly
As talked earlier, hard drive failure is also responsible for the PS3 blinking red light error. Like any other things, hard drive also has a lifespan. Besides, it won’t work properly after suffering from some issues like bit rot, crashes, and drops, etc. Therefore, performing a hard drive check is necessary after the PS3 red blinking light appears.
MiniTool Partition Wizard, a specialized partition manager, helps you check your hard drive for errors quickly. In addition, it also allows you to check file system, recover missing data, rebuild MBR, convert file systems, and so forth. You can use it to solve errors like vcomp110.dll not found, AMD Radeon settings missing, 0x80072f8f, and file system error 805305975, etc.
Take out HDD by following the Step 1 to Step 3 in Fix 1 section and then connect it to your computer. After that, start the operation by following the tutorials below.
Check Hard Drive for Bad Sectors
- Download and install MiniTool Partition Wizard by clicking the buttons below. Then check the health of your hard drive with the following steps.
- Launch MiniTool Partition Wizard to get its main interface.
- Right-click on the connected hard drive and then click the Surface Test option in the pop-up menu.
- Click on the Start Now button in the elevated window to begin the operation. This process won’t take you much time. When the scanning process ends, you will receive the results.
Note: If any blocks in the scan area are red, it indicates that your hard drive has bad sectors. Then you can fix them with this bad sector repair guide. On the contrary, you should try other fixes.
Check Hard Drive for File System Errors
The hard drive will not work properly if there are file system errors. With MiniTool Partition Wizard, you can check that with ease. The following are detailed steps.
- Run the program to begin the process.
- After selecting the connected hard drive from the drive map, search and click on the Check File System option in the left panel.
- In the prompted window, choose Check & fix detected errors option and click the Start button. Then the program will start scanning and automatically fixing the detected file system errors on the selected drive. When the process finishes, file system errors will be fixed.
Replace the Thermal Paste
Some users claim replacing or repairing the thermal paste can solve the PS3 red blinking light error. Reheating the thermal paste can make the smoldering flow back. In addition, you can improve the heat distribution by doing so. Even so, replacing the paste is the best option.
To check the status of your console thermal paste, you need to take apart the PS3 again. First, you can remove the heat sinks by referring to the steps in Fix 1. Then check if the thermal paste is dried up. If so, you find the source of the error. This is because the thermal paste should not be dry in the normal state.
When the chips become hot, they cannot distribute the heat into the heat sink. At this time, you should gently clean the GPU and CPU with a cotton swab and rubbing alcohol. Don’t scratch the chips when doing that.
Buy a high-quality thermal paste mainly of silver, copper, and gold. The cheaper the thermal paste you utilize, the less likely it will hold up for a long time. Then squeeze a dime-size amount of the thermal paste onto the GPU and CPU. If you put too much thermal paste on the device, it will ooze out from the sides.
Note: After putting the heat sink over chips, it will disperse the thermal paste evenly. Hence, you don’t have to spread it all over the chips.
Troubleshoot Your Hardware
If the PS3 red blinking light error persists after trying the above fixes, it’s time to check your hardware. They probably are the root causes of the error. Hard drives, fan, and disc drives can go wrong easily.
Check this too: PlayStation 5 How to and Troubleshooting Guide
As the hard drive issue has been illustrated in the above content, we focus on the fan issue and disc drive here. First, you can check if the fan is working properly by listening to its sound. Alternatively, hold your hand near the vents to feel if any air is blown out. If the fan doesn’t work properly, you need to replace it with a new one.
To check if a disc drive is faulty, play a game not requiring a disc drive. For example, download a free game from the PlayStation store and let it run for a while. If the console doesn’t shut down, your disc drive probably is faulty. If so, you should change to a new disc drive.