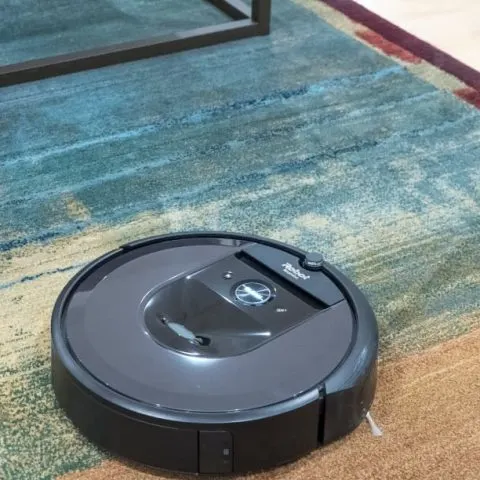Roomba features prominently among the best cleaning assistants in any home. It is one of the most effective cleaning gadgets anyone can own. Apart from the guaranteed excellent quality, it does a pretty clean job when put to the task. Unfortunately, just as it is with other gadgets, Roombas experience problems along the way.
When this happens, it helps if the owner understands how to deal with it. Having a few troubleshooting tips can help you resolve the issue and continue enjoying your helper. So what are the common issues to expect when buying a new Roomba, regardless of the series you choose? Read on to equip discover common problems and how best to resolve it when it occurs, as well as understand the general running of the Roomba.
How do I start and use my Roomba Vacuum?
How you use the Roomba vacuum robot depends on the series that you buy. Below are specific instructions that apply to each Roomba series. However, all the vacuums work in the same way except for cleaning durations which vary depending on the Roomba series.
- When the robot is shipped to you, it is most likely going to come in a shipping mode. You first need to set it to the Home base or clean based mode to activate or wake it.
- Wait for a minute or so for the robot to activate. Watch out for the white light spinning on the light ring around the bin lid. When the robot fully awakens, it will play a tune.
- You need to download and connect to the iRobot HOME App. Once done, there are two options to select. The first is when you want to clean where you press new job plus the home button on the app. alternatively, press the clean button on the robot. The second option involves the robot learning your home and cleaning it automatically. However, it will run for 120 minutes for the I Series, 75 minutes for the S Series, 90 minutes for the E series, and 2 hours for the 900 series. It is important to specify the rooms you want it to clean.
- In case the vacuum runs out of charge when cleaning, it will return to home Base as long as this is where it started from before cleaning.
- It will charge for 85 minutes before returning to where it stopped.
- It is possible to pose the cleaning process by pressing clean on the robot or pause on the app.
- Send the robot back to Home Base by pressing Home on the robot or pause and then send home on the app.
How do you reset a Roomba?
It may happen that you need to reboot/ reset your robot or even to force close the iRobot® HOME App. It is important to do this right. Note that when resetting the robot, its clock will also restart but the schedule is maintained. There are several situations that come to play when rebooting the Roomba.
Roomba with Clean Button
- Press and hold the clean button for at least 20 seconds and release. The light ring should swirl clockwise and show white. This may take about one minute a half and the swirling light will go off when the reboot process is successful. This procedure applies to Roomba I series and Roomba S series. The same procedure applies to the Braava jet series.
- For the Roomba® 700, 800, and 900 Series, press and hold the clean button for 10 minutes. Release the button and it will play the reboot tone if successful.
When force closing the iRobot Home app on iOS
- Quickly press the home button twice as this brings up a small preview of the recently used apps
- Swipe right to left to find the specific app you want to close
- Swipe upwards on the app’s review and close it
You can also foreclose on Android and mobile. However, you need to follow the manufacturer’s guide on this.
Re-opening the iRobot on HOME App
- Find the Roomba in the “Detected Robots” list and resume the set-up procedure
- If Roomba is not on the list, choose Setup a new Roomba and repeat the Wi-Fi Setup once more.
- If the issue persists, reboot the router, and attempt the setup process.
- If it persists further after re router reboot, contact iRobot Customer Care. Make sure to have relevant information regarding the charged robot, its Serial number, and Proof of purchase in case of warranty claims.
Why is my Roomba not working properly?
Several reasons explain why your Roomba may fail to function properly. It could be because you do not use it to clean daily. It helps if you reset and cycle the unit.
- Remove the battery, and press down the clean button for 5 to 15 seconds.
- Restore the battery
- Charge the Roomba until the power indicator light becomes green again.
Check this too: Whirlpool GC2000 Garbage Disposal How to & Troubleshooting Guide
How do I put my Roomba in diagnostic mode?
- Press and hold the spot and clean buttons down.
- Press on the power switch.
- Continue holding spot and clean buttons down as the robot provides five ascending beeps, and five descending beeps.
- Release spot/clean and you will attain the diagnostic mode.
How do you know when your Roomba needs a new battery?
Your Roomba may require a new battery when it exhibits certain traits. These include:
- Reduced run time when all factors are held constant
- When the battery fails to hold its charge
- When the power light fails to come on
- When it fails to work properly even after adequate maintenance
- When the Roomba is too old
- When there is no improved performance after rebooting or resetting.
How do I know if my Roomba is charging?
You can check to see if your robot is charging. Tap on the clean button and observe the ring light. Different lights require different actions as follows:
- Pulsing red – Indicates the robot is charging but is too low to start cleaning.
- Pulsing white indicates the robot is charging.
- Solid white indicates the robot is fully charged.
- White clockwise swirl shows that the robot is starting up or is updating software and as such one should wait for it to complete.
Roomba home base not working
If this happens:
- First unplug the line cord from the Home Base and plug it back, ensuring that it is fully and tightly inserted.
- Verify that the power indicator on the Home Base by checking if it illuminates solid white for approximately 4 seconds before shutting off. This is normal behavior, designed to conserve energy.
- There should be no Dual Mode Virtual Wall Barriers or other Home Bases located within 8 ft (2.5 m) of the Home Base as they can cause infrared beam interference.
- Place the Home Base on a hard, but leveled surface against a wall. The robot should have a clear path to the Home Base, and that the Home Base is about 4 ft /1.2 m from any stairs. The Roomba should have a clear path to get to it.
- There should be no foreign objects on the bumper or the Home Base.
- Establish that there are no debris build-up on robot’s charging contacts. Wipe down the charging contacts in case you find dirt. Use a clean and lightly dampened melamine foam like a magic eraser.
Why is my Roomba not charging?
- Check the contact points on your Roomba for dirt.
- The Roomba’s charging contacts are located under the front bumper of the robot.
- In case it still fails to charge after cleaning, then it may require a battery replacement or a new charging dock.
Roomba troubleshooting brushes not spinning
- If the robot runs quieter than normal, or if it fails to pick debris, then the brushes may not be spinning.
- It is also possible that the bin requires emptying.
- To fix this, clean the rubber brushes, bin, and corner brushes before testing if the brushes will pick the debris. Only do this when the robot is switched off.
Roomba charges but won’t run
- The Roomba is suffering from false charge indication, caused by a defective diode (D-58) 1N5400.
- Replace it by a 1N5401
Roomba clean button not working
- If the buttons become unresponsive consider rebooting the robot.
- Press and hold the CLEAN button on the robot for not less than 10 seconds before releasing. You should hear a tone when you release the button.
- The White light ring will spin around the bin lid, and the Roomba will then boot up
Roomba home base light blinking
- If the Roomba is on the Home Base, both the power and docked lights are green, indicating that the Roomba is charging.
- When in Home Base and plugged in, the power light blinks to show connection to the power source.
- In case of low battery levels, the Virtual Wall Lighthouse power light will flash repeatedly
All Roomba error codes and their meaning (explore and explain all errors, be thorough)
Like it is with all other gadgets that help users around the home, the Roomba also has a way of communicating when something is amiss. It does this by showing error codes which direct owners on how to diagnose and probably fix the issue. Common error codes include:
1 beep Error one (1).
Affects models 500, 600, 700, 800, and 900
Check the side wheels
Possible cause could be that the Roomba is stuck or a side wheel is hanging
Possible fix is clean out the debris that may be trapped in the wheel
2 beep Error two (2).
Affects models 500, 600, 700, 800, and 900
Check the main brushes
Possible issue is that the main brushes fail to turn
Fix by cleaning the brushes
5 beep Error five (5).
Affects model 500, 600, 700, 800, and 900
Check the side wheels
Potential issue is that a side wheel may be stuck
Fix it by cleaning the side wheels
6 beeps Error six (6).
Affects models 500, 600, 700, 800, and 900
Check the cliff sensors
Potential issue could be that the cliff sensors are grimy. The Roomba may also be hanging over a cliff, affixed, or on a dark surface
Fix by wiping the cliff sensor using a soft clean and dry cloth
Roomba Error 8
Affects models 800 and 900
Check the filter
Potential issues could be problematic motor with spinning issues, or a clogged filter
Fix it by cleaning the filter
9 beeps Error nine (9).
Affects models 500, 600, 700, 800, and 900
Check the bumper
Potential issues including a dirty bumper sensor or a compressed bumper
Fix it by cleaning the bumper
Says “Error ten (10).
Affects models500, 600, 700, and 800
Check the side wheels
Potential issues include a tangled side wheel or the bumper failing to recognize obstacles
Fix it by cleaning the side wheels
Roomba error 11
Affects models 800 and 900
Check the bin
Potential issue is that the bin is not functioning as it should
Fix it by replacing the aero force bin
Roomba error 14
Affects models 600, 700, and 800
Check the bin
Potential issue could be improper or wrong bin installation
Fix it by wiping the bin contacts on the robot cleaner and the bin using a soft, dry clean cloth.
Roomba error 15
Affects models 500,600,700,800, and 900
There is nothing to check but simply reset it
Potential issue is an internal miscommunication
Fix it by pressing down clean to restart
Roomba error 16
Affects models 500,600,700,800, and 900
Check the indicator
Potential error is the robot failing to start cleaning because it is laid
Fix it by pressing down clean to restart
Roomba error 17
Affects models 500,600,700,800, and 900
Check the virtual wall
Potential issue is geographical difficulties
Fix it by maintaining similar geographic conditions when the robot is cleaning
Roomba error 18
Affects models 500, 600, 700, 800, and 900
Check the charging contacts
Potential error is that the Roomba fails to return to Home base
Fix it by ensuring the Home base is still plugged. It should also not be rotated or moved during the cleaning cycle
11 beeps with no voice message
Affects models 500, 600, 700, 800, and 900
Check the bumper
Potential issue is that the bumper fails to recognize an obstacle to that the Roomba is stuck in one place.
Fix it by cleaning hair and debris on wheels if the error occurs when the Roomba is cycling. Alternatively, use the virtual wall to create smaller cleaning spaces if the error occurs when the Roomba is in a wide room
Check this too: How to Clean Shark Vacuum Filter
4-beep or speaks Please charge Roomba.
Affects models 500,600,700,800, and 900
Check the battery
Potential issue could be the battery is completely discharged
Fix it by charging the Roomba if experiencing short runtime
Roomba says Please examine and clean Roomba’s cliff sensors.
Affects models 500,600,700,800, and 900
Check the cliff sensors
Potential issue is grimy cliff sensors, the Roomba is in a dark place, or its tangled or hanging over a cliff
Fix it by cleaning the cliff sensors
Roomba says “Please examine and clean Roomba’s wheels.
Affects models 500,600,700,800, and 900
Check the side wheel
Potential issue could be side wheels getting stuck
Fix it by cleaning your Roomba’s wheels
Roomba narrates “Please remove and clean Roomba’s brushes.
Affects models 500,600,700,800, and 900
Check the main brushes
Potential issues is the main brushes not turning
Fix it by cleaning the main brushes thoroughly
Roomba cliff sensors not working
- Check to see if one of the cliff sensors is not working
- Press clean once and use a digital or phone camera look for a light blue emitter on each sensor location.
- If it is always in reverse then the problem may be with a bump sensor.
- Gently bump the bumper center several times and retest
How to get Roomba to clean whole house
- Check if the Edge Clean is deactivated as this will prevent the Roomba from covering your entire floor.
- Change the setting
- Open the iRobot HOME App
- Select Cleaning Preferences ➔ Edge Clean and then toggle Edge Clean on or off.
How to send Roomba home from app
- Press and hold the CLEAN button for about 3 seconds. This will clear your previous cleaning job.
- Verify that Roomba can return to its Home Base
- Make the Roomba manually face forward within 6 ft (1.8 m), but toward the Home Base.
- Turn the Roomba on, and then press the HOME button.
How to completely turn off Roomba
- Press and hold the CLEAN button
- Keep doing this unit the Roomba’s lights turn OFF.
- To resume your cleaning cycle, press CLEAN again.
Roomba acting weird: Causes and solutions
There are various instances when the Roomba acts up. Fortunately, each of these issues has a working solution to explore. Below are some you may want to consider.
Roomba being too random
Do not worry about the cleaning pattern your Roomba takes. This varies from one robot to the next. For instance:
- Roomba 890 cleans randomly but eventually gets everything with its random movements.
- The Roomba 980 on the other hand follows a grid pattern to clean since it has a better camera system.
Roomba Spins in Circles
More often than not this indicates that the cliff sensors are dirty. To fix it:
- Turn Roomba off and turn the Roomba on its back
- Make sure the cliff sensors are clean and free of debris.
- Blow out the cliff sensors on the front bumper with compressed air or wipe them with a melamine foam if compressed air is not available
- Roomba keeps requesting for bin to be empties and brushes cleaned when there is no need
You may need to send this one back for it to be reverted.
Check this too: Neato Vacuum Troubleshooting & How-to Guide
Drunken Roomba
In case the software updates affected your Roomba by making it spin in all directions, constantly charging, or even failing to charge completely, and sometimes moving in all directions, then you need to wait it out as the company fixes the issue. This could take a few weeks to do. You can tell that your Roomba is suffering the same fate when t behaves in any of the following ways:
- Spins around and bumps into furniture
- Moves in weird patterns
- Travels diagonally as if running away from the charging dock
- Recharges five times when cleaning a single room but not for more than eight minutes