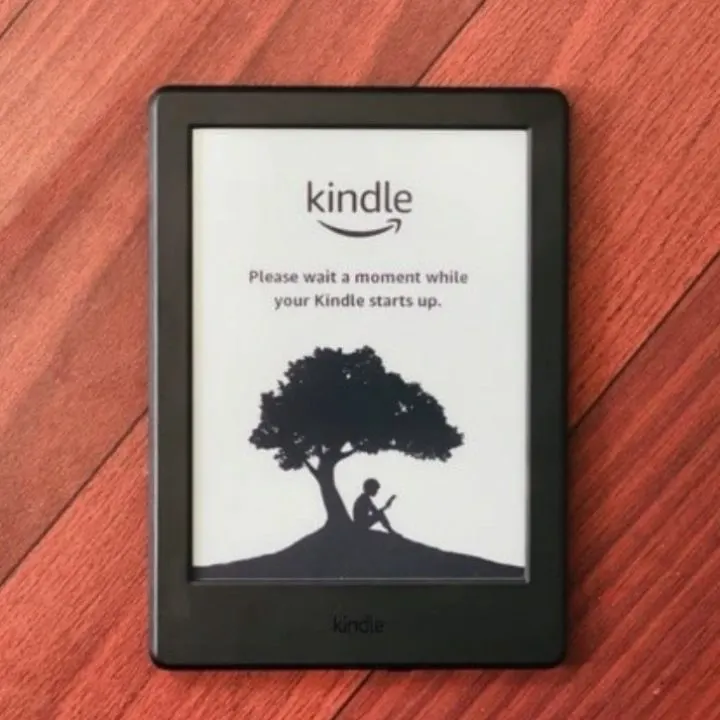As Amazon Kindle users, we all encounter a problem with the device at least once in a while. Kindle eReaders are complex computer systems with an operating system that performs multi-threaded operations simultaneously, causing the device to become stuck on the lock screen.
As a result, glitches, frozen screens, or blank screens are common occasional problems for even the best Kindle devices.
In some cases, these issues resolve on their own when you stop using the device, but most times, you have to troubleshoot them to get them working. The good news is it’s relatively easy to fix the Kindle device that freezes and locks up.
A hard or soft reset, replacing the battery, or updating the Kindle firmware usually fixes a frozen Kindle screen. Our article below includes some tips and tricks to try to fix a Kindle stuck on the lock screen.
What to do if my Kindle is stuck on the lock screen?
When your Kindle has stuck on the lock screen, you can’t access your library or even connect with Alexa for the audio format. The best way to resolve temporary issues such as a frozen screen or slow performance is by resetting your Kindle. There are two ways you can reset your Kindle;
Soft reset
Often, we leave our Kindle devices on sleep mode too regularly, which can cause them to become stuck on the lock screen. Therefore, it’s important to fully shut down your Kindle to allow your device to refresh now and then, hence the need for a soft reset. A soft reset or reboot will fix a frozen screen without deleting any of your data.
- Press or slide and hold the Kindle power button until either a dialog box appears or the screen is blank.
- Keep holding the power button for another 40 seconds, and then release.
- After a few seconds, your Kindle will reboot. You should also expect the screen to flash during this process.
Factory reset
If rebooting your Kindle doesn’t fix the freezing screen, you may have to factory reset your device. A factory reset will restore its factory settings by wiping away your saved data, settings, and passwords.
Unfortunately, since your Kindle device has frozen on the lock screen, it means you can’t access the Home Screen, so here’s how to do a hard reset with the help of a technician;
- Access the back of the Kindle device.
- Disconnect the battery, wait a few seconds, then re-insert the connector.
- Your screen will go blank and restart without any of your saved data.
- You can re-download all your eBooks and apps from the cloud or your Amazon library. However, you will also have to reset all your settings, such as parental control, passwords, and WiFi settings.
- Alternatively, you can wait for the battery to discharge fully. But this may take weeks for the battery to drain fully. This is a good option if you don’t urgently need your device, and it saves you from opening up the device and risks damaging other components. Fortunately, there are a few ways you can speed this up;
- Enable WiFi
- Turn on the brightness settings to full
- Pre-charge it by plugging it into the main and leaving it overnight.
Why does my Kindle keep getting stuck on the lock screen?
If the Kindle device keeps getting stuck often, there is a more serious problem. Below are the common reasons why your Kinder keeps freezing on the lock screen.
Faulty battery
Most eReaders have a long-lasting battery life, but the battery will run out eventually. If you have been using your Kindle for a few years, you should check its battery condition. When the battery starts to give out, it will have frequent glitches.
- Plug your Kindle into its charging source. A charging icon will indicate its receiving power, and a solid green light will appear on the bottom of the device when it becomes fully charged.
- Inspect the charging cable for damage or cracks if the charging icon doesn’t appear. If it is faulty, replace it and plug in your Kindle again.
- A flashing amber light will appear instead of a solid one if it doesn’t charge to indicate a faulty battery. You can replace the Kindle battery yourself or consult with a technician to insert the new battery. If your Kindle is still within in 12-month warranty, then Amazon will replace your battery for free. If you’re outside the warranty, charges will apply.
Signs of a damaged battery include:
- The Kindle device rocks on a flat surface.
- Orange light flashes while the device is charging.
- No charging or amber light, even after a long pre-charge.
Faulty charging outlet
Check the wall outlet if your Kindle battery and charger are in good condition and the device is not recharging. Unplug your charging station and plug it into a different outlet to test this.
Corrupt files
Repeated freezing is also a sign that you have downloaded a corrupt file. To test this;
- Plug your Kindle into your PC and manually delete the eBook files in your folder.
- Then unplug the Kindle from the PC and enable WiFi on the Kindle to sync your eBooks on the Amazon cloud.
Outdated software
Suppose your Kindle device is running on outdated software, then it’s likely to experience frequent freezing. Usually, your Kindle software should update automatically when on WiFi, but sometimes it fails. So first, check your software version. Go to Settings and select Software Update. Alternatively, you can download the latest software version manually from Amazon.
Hardware issue
If the battery and charger are in working condition, the Kindle Paperwhite reset is not working, and the freezing persists, there is likely a hardware issue with a failed power supply or CPU. In this case, you will need to consult with Amazon for replacement or repair.
Overheating and excessive usage
Using your Kindle excessively and overheating may freeze the device on the lock screen. If the back of the device feels too hot to the touch, force a restart to get it to unfreeze. Unplug your Kindle from the power source, then hold or slide the power button for thirty seconds. Leave the device for about 30 minutes to an hour, then restart it.
What causes the Kindle white screen of death? Are there fixes?
The Amazon Kindle white screen death crash is when the device freezes, and the screen turns plain white due to a memory issue, especially when downloading large files or when on Javascript-heavy websites. Usually, the issue resolves itself after a while, but you’ll need to reset the device if it doesn’t.
- Press and hold (or slide and hold) the power button for 30 seconds, then release the power button.
- Wait two minutes, then turn on your Kindle.
If the above steps don’t work, perform the procedure below:
- First, plug the Kindle into its charger for 5 minutes.
- After five minutes (while still plugged in), press and hold or slide and hold the power button for 30 seconds.
- Allow up to three minutes for the Kindle to reboot.
What to do when my Kindle is frozen and won’t turn off?
Typically, when you slide the power switch, the Kindle device enters sleep mode, displaying an image on the screen. But sometimes, the device will have trouble shutting off, and a few solutions should fix the issue.
Attempt turning off your Kindle
Instead of powering down through the settings, try doing it manually.
- Slide the Kindle power button and hold it for about four to eight seconds to shut it off.
- If it still doesn’t shut off, continue with troubleshooting.
Reset Kindle
- Disconnect the Kindle device from any power sources.
- Slide or press the power switch and hold it for 20 seconds to force the device to power down and reset. But if the battery charge has nearly depleted, it may prevent a reset.
- Plug the Kindle into its charger for a few hours to recharge it, and then reset it again.
- If resetting doesn’t work, the battery is probably faulty.
- If the device powers down, wait about 15 to 30 minutes and turn it on again. When it comes back on, continue with the next step.
Perform a software update
Once the device restarts after a reset, try performing a software update so that it can operate on the latest software version.
- Connect your Kindle Paperwhite to a laptop or computer using a USB cable.
- Go to your browser, go to the Amazon website and find the “Kindle Paperwhite OS update.”
- Click on the latest file and download it.
- Drag and drop the software file to your Amazon Kindle drive.
- Go to “Settings” and click “Update the Kindle” to install the update.
Delete all files
After installing the latest software version to your Kindle, try clearing all the files on your device. Corrupted files can cause glitches and also prevent your device from shutting off. If you don’t know which file is corrupt, the best solution is to clear all the files.
If your Kindly Paperwhite still fails to shut off, contact Amazon customer support for troubleshooting.
Check the screen
If the Kindle screen has frozen with lines, the display panel is spoilt and will need replacing. You will need a professional technician to perform the replacement.
What to do when a Kindle is stuck on waking up?
There are various reasons why your Kindle has stuck on waking up, such as a faulty battery.
Force restart
If your Kindle has frozen on waking up, restart the device.
- Slide or hold the power button for about 40 seconds to turn it off.
- The screen will go out, or a dialogue box will appear on the screen.
- If the dialogue box appears, tap “Restart.”
- Wait for your Kindle device to restart, and then use your Kindle as usual.
Recharge your Kindle or replace the battery
If soft resetting doesn’t fix a stuck Kindle and the device has still frozen on waking up, try recharging it.
- Plug the Kindle device into its charger for about 30 minutes before trying to turn it on again. If it doesn’t restart, try resetting again.
- If nothing works, check if the amber light is flashing or if the charging icon shows on the screen.
- When the device shows no sign of charging, inspect the charging cable for damage. If the charger is in working condition, the battery is faulty and needs replacing.
- Try discharging the battery if the battery recharges and doesn’t resolve the issue.
- Disassemble the device and remove the battery from the compartment, then let it stay like that for a few hours. After that, the battery will deplete all its charge. If you’re not confident about taking out the battery yourself, you can leave the battery in the device and give it a few days to discharge.
- After you’re sure the battery has depleted, charge your device for a few hours, then restart it.
Check the device hardware.
If you have been using your Kindle device without support for a long time, it will have slow-downs and even become stuck on waking up. The device will also be unable to install a firmware update, and it can easily break down and become irreparable. The solution is to take your Amazon Kindle to a professional technician for servicing.
Conclusion
Amazon Kindle is among the best eBook devices in the market. However, they are not without the occasional technical problems. Now you know why your Kindle has frozen on the lock screen, we hope that our tutorial will be a permanent solution. If nothing helps from our troubleshooting guide, you must contact Amazon customer support.