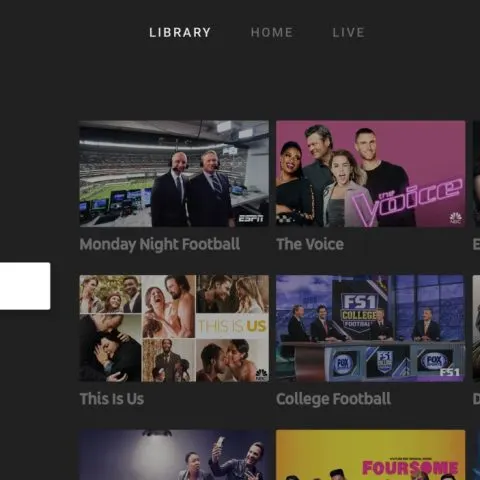Nowadays, streaming shows on TV is the norm when it comes to TV entertainment. Among the most popular options is YouTube TV. It is great for real-time entertainment shows and boasts a wide range of viewing options at little to no cost.
However, YouTube TV problems today are quite prevalent and can significantly impede your entertainment experience. Keep reading to learn how to fix all potential issues you may experience while watching YouTube Tv on your Samsung TV.
Why is YouTube TV not working on my TV?
If YouTube TV is not working, it can be due to various problems, such as internet connectivity issues, device and app issues, and problems with the YouTube TV itself. To get YouTube TV working again, you need to consider each of these potential issues and attempt various fixes.
The two main things that can go wrong with YouTube TV are your internet connection and the YouTube TV app or web player in your web browser. Additionally, YouTube TV can stop working if too many people use your account or you’ve been out of your home area for too long.
YouTube TV Not Working Main Causes
1. Unsupported TV model
Problems may appear when using YouTube TV on Samsung TV models that aren’t supported. You won’t use the YouTube TV app if your model isn’t supported, such as the EH5300 or FH6200. Don’t forget to double-check your model’s compatibility.
2. Hardware and Memory issues
Your TV’s overlay memory or a botched hardware update could be the blame. Most people know that Samsung Smart TVs feature a top-of-the-line Smart Hub user interface. Unfortunately, due to the Smart Hub’s frequent use, programs like YouTube may become unresponsive or unavailable entirely. You may want a system reset on your TV to fix this problem.
3. Application incompatibility
According to reports, the YouTube TV videos don’t load for some Samsung Smart TV users. Rather than seeing the complete image, users get a glimpse. The internet protocol and DNS settings are the issue’s roots in many cases.
4. License Issues
When you watch videos on YouTube on your Samsung TV, you may face a playback error saying, “Sorry, there was an error licensing this video.” This issue has to do with YouTube licensing and has been prevalent since March 2015. While you can use other apps and websites on your Samsung TV, YouTube will stay stubbornly unavailable.
Potential Fixes for YouTube TV not working on Samsung TV
Below are potential solutions you can implement to remedy the YouTube TV malfunction issue;
Check to see if YouTube TV is down
YouTube TV won’t work on your device if the service is down. Checking to see if YouTube TV is down is easy and fast, so this should be the first thing you check out. Start by checking social media, as people will usually report streaming service outages on social media. You can also check the YouTube TV outage map.
Ensure you aren’t streaming with too many devices
YouTube TV only allows you to stream on a limited number of devices at any time. If three people are already streaming on three devices simultaneously, all using your YouTube TV account, then it won’t work for you.
Close and restart the YouTube TV app or your web browser
If you’re trying to stream through the app on your phone or another device, fully close and restart the app. If streaming on your computer, fully close and restart your web browser. After the app or browser starts back up, check if YouTube TV works.
Check your Internet connection
YouTube TV requires a high-speed internet connection to watch on-demand and live television. If your connection speed is slow or erratic, you won’t be able to stream. Check your speed on your TV, and try checking at different times of the day to see if the speed varies.
Restart your TV
Fully shut down your TV and restart it. Depending on the model, you may need to unplug it from power to restart it fully. After it powers back up, connect to the internet and check to see if YouTube TV works.
Reboot your Samsung TV
While this fix sounds far too obvious, simply unplugging your Samsung TV from the wall socket is one of the most common ways to get YouTube TV working again. The key here is actually to wait a FULL 60 seconds. So please be patient and ensure it’s been at least a minute before plugging it back in.
While the TV is unplugged, find and hold the power button on your Samsung TV for 30 seconds. Make sure you hold the power button on your TV, not your remote.
This will help to drain any residual power left in the TV and allows the TV to soft Reset itself. This is different than simply switching the remote on and off. Once you plug the TV back in after 60 seconds, power the TV back on, and YouTube TV should work again.
Restart your router and modem
If you have access to your local network hardware, restart it. You’ll typically need to unplug the modem and router from power, leave them unplugged for a while, then plug everything back in. If you’re having network connectivity issues, restarting your hardware will usually help.
Try a different internet connection
If you have access to a different internet connection, switch to that and try YouTube TV. A strong cellular data connection is a good way to check this. However, using YouTube TV through your cellular data connection may result in overage charges depending on how much you watch and your data plan.
Try a wired internet connection. If possible, plug your TV into the modem with an ethernet cable. This takes the router out of the picture and lets you know if your internet connection can stream YouTube TV. If it works, your router may be bad, configured incorrectly, or the Wi-Fi signal may be weak.
Improve your Wi-Fi signal strength
A weak internet signal will affect streaming problems on your Samsung TV. If YouTube TV works when your TV is connected to your modem with an ethernet cable, then the problem may be a weak Wi-Fi signal. Try removing obstructions between your router and streaming device to provide the highest signal possible.
Check your location permissions
YouTube TV requires access to your location information whether you’re watching through a web browser to the app. If you didn’t allow access to your location, you need to enable access for YouTube TV to work.
If you disabled location access because you were traveling outside your home area, YouTube TV typically works fine for short periods of time outside your home area as long as location permissions are turned on.
Uninstall and reinstall the YouTube TV app
If the app is already up to date, you may have corrupt local data preventing it from working correctly. In that case, completely deleting the YouTube TV app from your device, downloading it, and reinstalling it may fix your problem.
Reset your Wi-Fi router
If your router isn’t working correctly, it will cause YouTube TV to have issues on your Samsung TV. Check your smartphone or other devices at home that use Wi-Fi. If they’re not connecting, your router isn’t working as it should.
Unplug the router for a few minutes, and then plug it back in. The router will take a few minutes to reset completely, but once it’s back online, it should help your Samsung TV connect with YouTube TV.
Check Your TV’s Model
Older Samsung smart TVs may not support the YouTube TV, specifically those made before 2016. Find out the model number for your TV, and check online for the year that Samsung made it. Make sure that it is a model from 2016 or after.
If an older TV falls outside the list of supported TVs, consider updating your TV to a newer model. Unfortunately, older TVs no longer receive updates, and new apps and services won’t work if they aren’t on modern technology standards.
Clear YouTube TV App’s Cache
Every app uses a part of the TV’s internal storage to store data that the app needs to use often to be more efficient in doing tasks, speeding up whatever you try to do with the app.
Sometimes, the cache can get corrupted when the TV is turned off without warning. Or due to an error when the app writes data to this cache. Clearing the cache and allowing it to rebuild is our only method; fortunately, clearing the cache on the newer Samsung TVs is easy.
Follow the steps below to clear the cache of the YouTube TV app.
For 2020 and newer models:
- Press the Home button on the remote.
- Scroll down to Support and select Device Care.
- Wait for the TV to finish scanning storage.
- Select Manage Storage from the bottom of the screen.
- Find the YouTube TV app from this list and highlight it.
- Press the down button when the app is highlighted.
- Select View Details.
- Highlight and select Clear Cache to wipe the contents of the app cache.
Older models don’t support directly clearing the cache like this, so we have to uninstall and reinstall the YouTube TV app.
To do this:
- Go to Apps > My Apps.
- Navigate to Options > Delete My Apps.
- Select the YouTube TV app.
- Highlight and select Delete and confirm the deletion
- Go to Apps again.
- Use the search bar to find YouTube TV.
- Install the app.
After you do this, ensure the fix works, and you can use the YouTube TV app normally without any issues.
Update Your TV’s Software
Just like how important it is to keep the YouTube TV app updated, it is also vital that you keep the TV’s software updated.
To update the software on your Samsung TV:
- Press the Home button on the remote.
- Go to Settings > Support.
- Highlight and select Software Update, then Update Now.
- Wait for the TV to find an update that requires installation.
- Select OK when the TV finishes updating.
After updating the TV, relaunch the YouTube TV app and see if the issue was fixed.
Reset Your TV
A factory reset might be the only solution if the issue seems resistant to every fix you’ve tried, such as the YouTube TV black screen. This resets your Samsung TV to how it rolled out from the factory, which means all the apps you have installed will be deleted, and any accounts you’ve logged into the TV will be logged out.
To factory reset your newer Samsung TV:
- Press the Home button.
- Navigate to Settings > General.
- Go down and select Reset.
- Enter the PIN. It is 0000 if you haven’t set one.
- Confirm the prompt that appears.
For older Samsung TVs:
- Press the Home button.
- Choose Settings.
- Navigate to Support > Self Diagnosis.
- Highlight and select Reset.
- Enter the PIN. It is 0000 if you haven’t set one.
- Confirm the prompt that appears.
After the Reset completes, install the YouTube TV app and check if you resolved the issue and the app is back to normal.
Correct the Time
In some cases, the time might not be set properly due to which this error is being triggered. Therefore, it is recommended to correct the time on your TV and check to see if that fixes the issue. For that:
- Navigate to “Settings” and then click on “System”.
- Clicking on “System”
- Select “Timer” and then click on “Clock”.
- Check if your time is set properly.
- After correcting time, check to see if the issue persists.
Note: If the issue still isn’t fixed, try to update the firmware of your device and check to see if that fixes the problem for you. Also, try to clear the history and search results of your YouTube Account and check if that fixes this problem. In the end, disconnect your ethernet connection and try to connect with the Wi-Fi network.
Contact Samsung
If even a factory reset doesn’t solve the issue with the TV and the YouTube TV app, such as YouTube TV no sound on Samsung TV, don’t hesitate to contact Samsung as soon as possible.
They would help guide you through another set of troubleshooting procedures if needed and send in a technician if they can’t seem to fix the issue over the phone.
Contact your internet service provider.
If you continue having internet connection problems, you’ll want to call your internet service provider’s customer service line for assistance. For example, suppose you’ve determined that YouTube TV isn’t down, and you can’t locate any problems with your home network, devices, or software.
Check this too: Sling Not Working on Roku? Causes & Fixes
In that case, there may be a limited connectivity problem with your internet service provider. First, contact your provider, let them know about your problem, and ask if there are connectivity issues between your internet service provider and YouTube TV.
How do I reset YouTube TV on my Samsung TV?
There are two methods you can use to reset YouTube TV;
Reset Samsung Smart Hub
The Samsung “Smart Hub” is just a customizable TV app store. A Smart Hub reset removes all information from your account and returns the settings to factory defaults.
To start, click Settings on your remote. You can press the Menu button if you don’t have a Settings button. Then go to Support and finally Self Diagnosis. Next, you should see an option to Reset Smart Hub. Click on it.
You will be prompted to enter your TV’s PIN. This will be “0000” unless you set one previously. Once the PIN is entered, you will reset your TVs Smart Hub settings. Now that your Smart Hub is reset, you need to reinstall and re-sign into YouTube TV.
Reinstall the YouTube TV app
If none of the above fixes worked, you’d want to try reinstalling the YouTube TV app. First, go to the Samsung TV Home screen and find your YouTube TV app. From there, navigate to Apps and select the Settings icon in the top right corner.
Once you’ve done that, select the YouTube TV app and then “Delete.” You’ll have to select Delete twice. You should turn your Samsung TV off and on again afterward. From here, you go back to the Apps section and install YouTube TV again.
You’ll want to test it right away by playing some videos. Hopefully, this fix worked for you. However, if the app is constantly loading and buffering, you’ll want to move on to the rest of the fixes.
How Do I Update the YouTube App on my Samsung TV?
Keeping the YouTube app updated is important to prevent the app from failing to work correctly.
You can update all apps on newer Samsung TVs automatically, but for older TVs, you would have to search and install the updates manually.
To update the apps on your newer Samsung smart TV:
- Press the Home key on your remote.
- Go to Apps.
- Highlight Settings on the top right of the screen and select it.
- Highlight Auto-update and select to turn it on.
- Your apps will be kept up to date as long as you have an active internet connection.
To update the YouTube TV app on your older Samsung TV:
- Press the Smart Hub key on your remote.
- Go to Featured.
- Navigate to the YouTube TV app. A blue and white arrow logo should show the app needs an update.
- Press Enter when the app is highlighted.
- Select Update apps from the sub-menu that appears.
- Choose Select All > Update.
- The app will now start updating, so wait until it completes.
- Launch the YouTube TV app and see if the app resumes working as it should.